Tealium Tool Optimizely Helper
Installing Tealium Tools
Make sure you have the latest version of Tealium Tools installed. This Google Chrome extension provides a variety of tools, including the Optimizely Helper. For more information, see Tealium Tools Browser Extension.
Connecting Your Optimizely Account
After you have installed Tealium Tools, use these steps, along with the API Token and the Project ID from Optimizely, to connect AudienceStream and Optimizely:
- In Optimizely, navigate to Account Settings and click View Tokens under the API Tokens section.
- Create a new API Token and copy the new token to your clipboard.
- Open Tealium Tools by clicking the Tealium icon in the top-right corner of Google Chrome.
- Select Optimizely Helper.
- Paste the API Token into the Token field.
- Navigate to the project in which you’d like to map AudienceStream audiences and copy the Project ID. The Project ID is available from the Project Code drop-down menu in the top-right corner of the Project page.
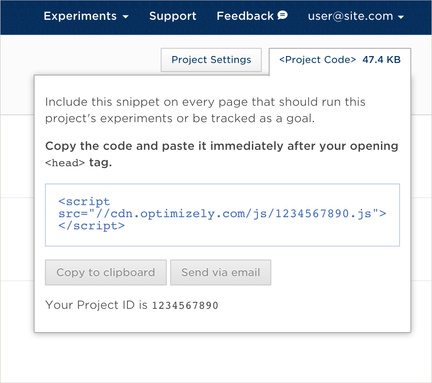
- In the Optimizely Helper, paste the Project ID into the Project ID field.
- Enter the name of the Tealium account and profile you would like to associate with this Optimizely project.
- Click Import Audience Data.
The Optimizely Helper now contains a list of audiences and badges that you can map to new or existing audiences in Optimizely.
Mapping Audiences to an Optimizely Project
- In the Optimizely Helper, select the AudienceStream audience or badge to add to Optimizely.
- On the Optimizely Audience drop-down menu, select an existing Optimizely Audience or create a new one. If you create a new Optimizely Audience, the name is the same as the name of the AudienceStream badge or audience you selected.
- Click Create Audience to confirm.
- To create additional audience mappings, repeat the steps above.
After you have mapped audiences, click Generate Code Snippet. This code needs to be added to the utag.sync.js file.
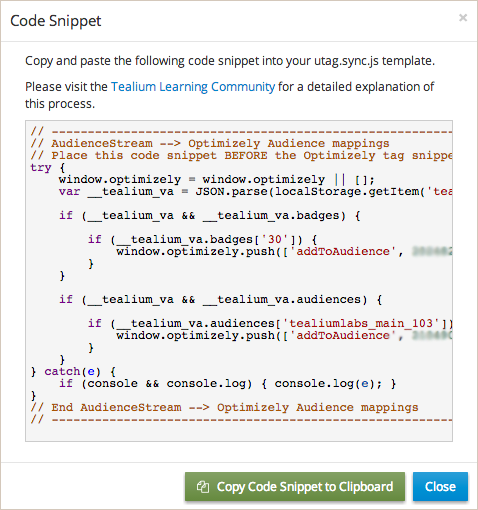
To add the code to the utag.sync.js template, click Copy Code Snippet to Clipboard. For more information, see Using the utag.sync.js Script.
Create Audience-based Experiments
Your project now has the mapped AudienceStream badges and audiences available for targeting. To select a new target audience:
- Create a new experiment or edit an existing experiment and click Audience Targeting.
- Click Add a Saved Audience and select an AudienceStream badge or audience.

- Save your experiment.
For more information on targeting audiences in Optimizely, refer to the Optimizely knowledge base article.
This page was last updated: March 11, 2025