Tealium Tools Mobile QR Trace
The Mobile Trace Tool enhances the Trace feature by providing a QR code that is scannable by your device, enabling you to quickly view events coming from the Tealium Mobile SDKs.
How it Works
After clicking Start Trace in the tool, once per Customer Data Hub session, a QR code is automatically injected into the main browser window each time you start a new trace.
QR codes are generated for each platform (Android or iOS). After you scan the appropriate QR code with the appropriate mobile device’s camera, click the link from the QR code to start the app and pass trace parameters to the Tealium SDK. The Tealium SDK receives the trace ID (along with other parameters) and inserts the trace ID into the data layer for the current session
All subsequent events are recorded in the trace session until you end the session or leave the trace.
The following diagram illustrates how it works: 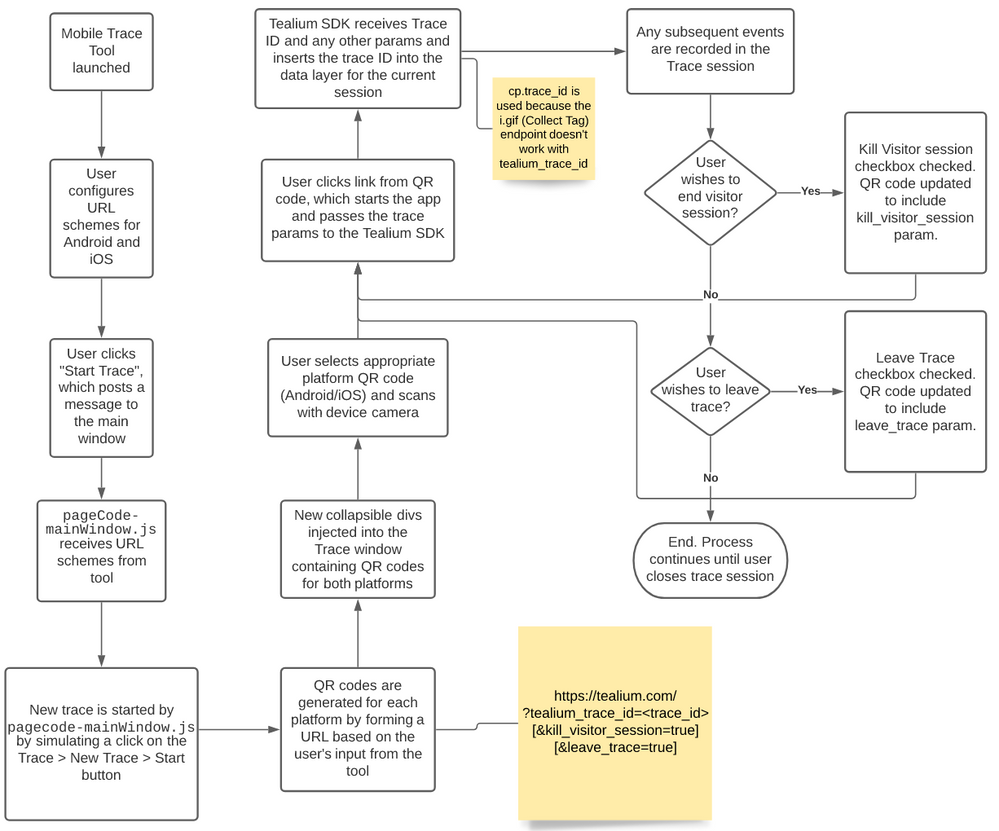
Install
To use this tool, you must first add it your Chrome browser using the Tealium Tools extension. To install this extension, see Tealium Tools Browser Extension.
In the Add by URL text field, paste the URL: https://solutions.tealium.net/hosted/tealiumTools/mobile-trace/tool.json
When installation has completed, launch the Mobile Trace Tool icon from the Tealium Tools extension.
URL Schemes
To use the Mobile Trace tool, determine which URLs are handled by your Android and iOS apps to configure the URL schemes.
The QR code trace feature launches your app from a URL and listens for a specific query parameter. To launch your app directly from a URL, your app must have registered itself to handle specific domains.
Typically, most apps already handle specific URLs. For example, if your website domain is https://mycompany.com , your app registers itself as a handler for this domain and, if your app is installed on a user’s device, the user is prompted to launch the link in your app instead of within a browser.
Some apps register custom URL schemes instead of http or https, for example mycompanyapp://. These also work with the Mobile Trace Tool.
Once you have established which URL schemes launch your app, enter these into the input fields in the Mobile Trace Tool. The tool supports different schemes for Android and iOS if necessary, but in general, these are the same for both platforms.
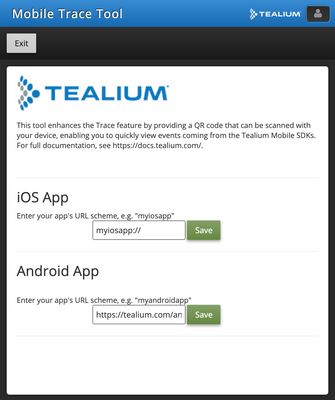
Click Save next to each URL scheme to store the setting in the browser’s localStorage. Click the blue pencil icon to edit the URL schemes as needed.
Trace
The following describes how to start and leave a trace using the Mobile Trace Tool.
Start Trace
Before starting a trace, verify that you are in the server-side Customer Data Hub. Click Start Trace in the Mobile Trace Tool, which starts a new trace and adds the Mobile Trace QR codes into the trace window.
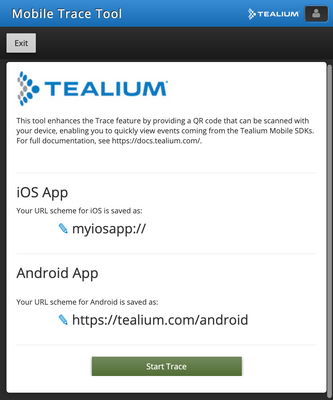
After you have started a trace once from the Tealium Tools UI, close the Tealium Tools UI and you don’t need to use it for the rest of your session.
Subsequent traces are started directly from Customer Data Hub, and the QR code automatically refreshes each time a new trace starts. Scan the QR code with your device’s camera, click the link to launch your app and automatically begin tracing. Any Tealium events generated by your app after joining the trace are recorded in your trace session.
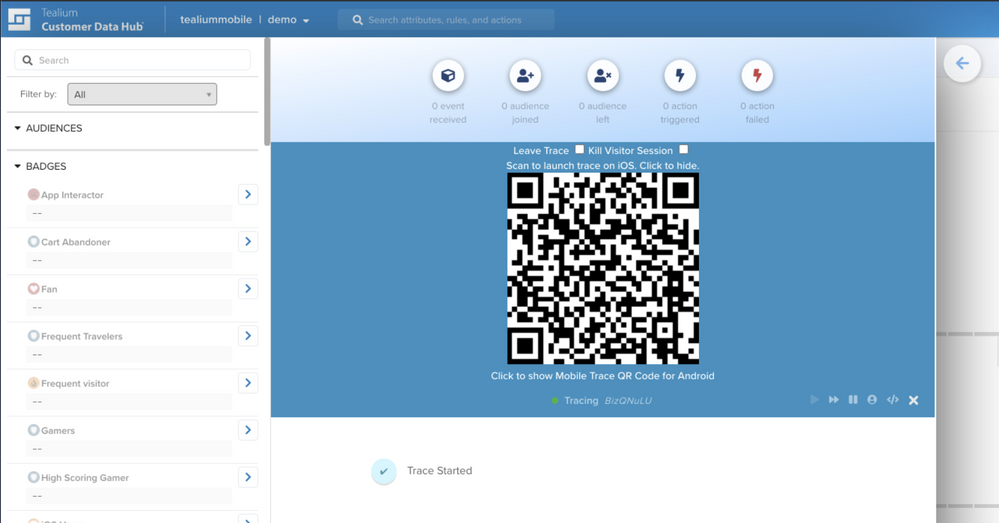
Leave Trace
If you leave a trace session without ending it, you are able to rejoin the same trace from a different device without losing the history of that trace session.
To leave a trace:
- Select the Leave Trace checkbox in the trace UI
- Scan the QR code again with your device’s camera
- Click the link for your device to no longer participate in the trace session
End of Visit (AudienceStream)
Testing “End of Visit” actions in Tealium AudienceStream requires a signal to immediately end the visitor’s session, otherwise it is necessary to wait for the session to expire normally.
In the Mobile Trace Tool, end the session immediately by selecting the Kill Visitor Session checkbox, which adds a parameter to the QR code that makes the SDK send a kill_visitor_session event.
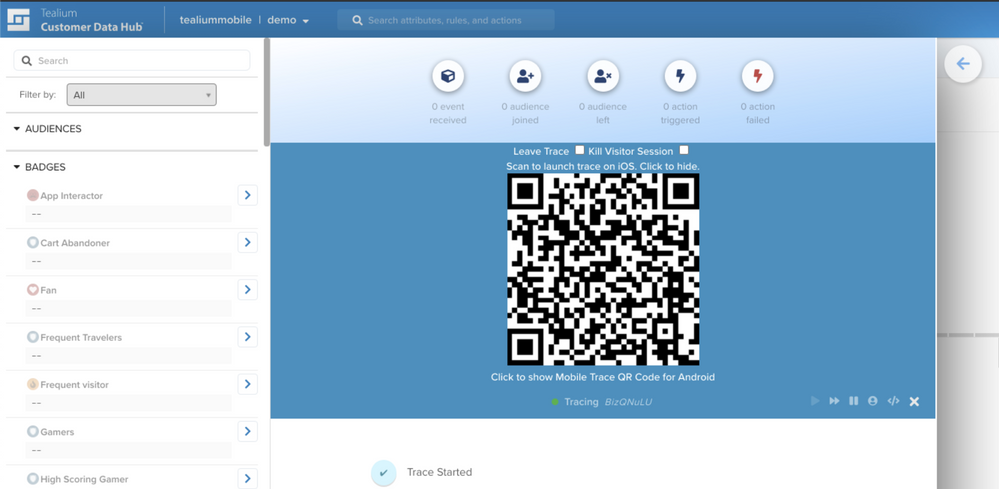
This page was last updated: June 20, 2025