About Live Events
Live Events is used to inspect real-time incoming data. This article shows how to inspect and evaluate data quality.
Live Events chart
Live Events displays real-time incoming data coming in a chart. The chart displays events coming from all data sources and all event feeds. Each bar in the chart has a height to indicate the volume of events detected. Click a bar to inspect the details of a sampling of those events. If you have active event specifications, the chart reflects the quality of the incoming data with green and red segments to represent valid and invalid events, respectively.

Using Live Events
Access Live Events by navigating to EventStream > Live Events.
You control which events are displayed in the chart using the Data Sources and Event Feeds drop-down menus. The default selections are “All Data Sources” and “All Events”. Adjusting these menus refreshes the chart and displays the event activity for the selected combination.

If you select a specific event for Event Feed, Live Events displays data for that event only. To compare an event feed to all event data, click Compare against All Events. For example, you can create event feeds for specific countries or regions, then compare a country or region event feed to all events.
Use a Trace ID
Use a Trace ID to filter out all incoming events except for the ones you trigger. A Trace ID is a temporary, unique identifier to be inserted into your event tracking code so that only specific events are displayed in Live Events. This is commonly used for testing purposes.
To set up a trace:
- Click Trace ID.
The trace options modal displays. - Click Start Trace and follow the instructions.
- Copy the generated Trace ID and click Continue.
- Open a new Chrome browser window with the page to test.
- Open Tealium Tools > Trace and enter the Trace ID.
The Live Events now shows only events triggered during your traced session. You can start a new trace or rejoin an existing trace following the same steps.
Event specification display filters
If you have event specifications defined, Live Events displays the quality of your incoming data. Each bar in the chart is segmented according to the status of the event specifications applied. The following filters can be toggled on or off to adjust the display of the chart:

- Valid
“Valid” events satisfy the requirements of an active event specification. This means that the events have a known value for thetealium_eventattribute and all the required attributes from the specification. The more valid events you see the better. This means your installations are sending the data expected in your specifications. - Invalid
“Invalid” events match an event specification, but do not have the required attributes. This means that the events have a known value for thetealium_eventattribute, but they are either missing required attributes or the attributes contain unexpected values. These issues can be resolved by fixing the installation code that is sending the events or, in some cases, adjusting the event specification. - No Spec
Events marked as “No Spec” do not have a matching event specification. This means that the events either do not have thetealium_eventattribute or the value does not have a corresponding event specification.
Event specifications do not filter out data. Even if an event is invalid, the system still processes the event.
View event details
Click a bar in the chart to view the event details from an incoming data sample. The data sample is limited to 10 events per bar in the chart. Events are primarily identified by the tealium_event attribute. The detected value of this attribute is displayed in the heading of the event detail. If tealium_event has a corresponding event specification, the event is displayed as either valid or invalid according to the requirements in the specification. The heading also displays the data source from which the event originated.
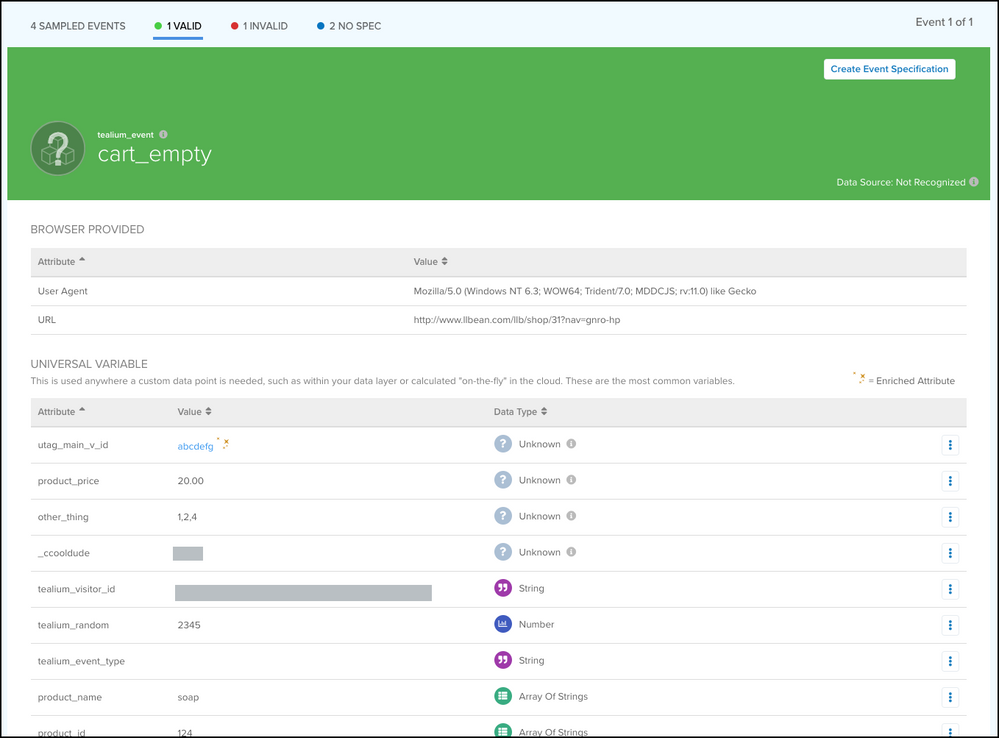
The event attribute details are organized into the following attribute types: Universal Variable, JavaScript Page Variable, HTML Metadata, First-party Cookie, Query String Parameter, and Tealium-provided.
Define unknown attributes
An unknown attribute is an attribute detected in the incoming event that has not yet been created in your account as an event attribute with a data type. For example: string, number, Boolean, etc. Before you can use an attribute in your account, it must be created as an event attribute.
In the event details view, unknown attributes are indicated in the Data Type column as “Unknown”.

Unknown attributes can be defined directly from this screen by using the Quick Add action, as follows:
- Next to an “Unknown” attribute, click the more options icon and then click Quick Add.
- Select the desired data type.
- Click Define.
The attribute now displays its new data type.
Preview and activate an event specification
A standard set of built-in event specifications are available to be added to your configuration. If an incoming event matches a built-in event specification that has not yet been activated, you can preview and activate the event from the event detail view.
To preview and activate a matching built-in specification:
- Click Preview Event Spec.
The event attributes changes to display a preview of the attributes required for that specification. This shows you how your event compares to the built-in specification. - Click Create Event Specification.
The Add Event Specification modal appears. - Enter notes and adjust any additional attributes to be included.
- Click Finish.
- Publish your account to view the new specification applied to incoming events.
Create a custom event specification
Events with a custom value for tealium_event display as “Unknown” in the event details view if they do not have an associated event specification. When this occurs, you can create a custom event specification directly from the event details view based on the detected value of tealium_event and the attributes of the event.
To create a custom event specification for an unknown event:
- Click Create Event Specification.
All event attributes from the active event are pre-populated in the event specification. - Set the name of the specification (the value expected in
tealium_event). - Set the Data Type for all unknown attributes.
- Adjust the list of attributes as desired:
- Add more attributes by clicking +Add Attribute.
- Remove pre-populated attributes by clicking the Remove button.
- Mark attributes as required or optional.
- Click Finish.
- Save and publish your account.
This page was last updated: December 26, 2024