Manage analyses
This article provides information on creating, printing, and publishing an analysis.
Users with the author role can create and save an analysis, share it with others, or publish it as a custom dashboard.
Create an analysis
When you create or edit an analysis, AUTOSAVE is on by default. If you turn it off and open the analysis again, AUTOSAVE is turned on again.
If you turn AUTOSAVE off, then make changes to an analysis and publish the dashboard, the analysis changes are not saved and are not included in the published dashboard. If you turn AUTOSAVE off, be sure to turn it back on if you need to save your changes.
Use the following steps to create an analysis:
- Go to Insights > Dashboards, and click Analyses.
- Click New analysis.
The available datasets are displayed. - Select a dataset, then click USE IN ANALYSIS.
- To add a field to the AutoGraph in the sheet, click a field in the Data list.
- Select a visual type under Visual Types.
- To add another visual, click + ADD in the Visuals section, add a field from the Fields list, and select a visual type under Visual Types.
Publish an analysis
Users with the author role can publish or share an analysis. When you publish an analysis, a dashboard is created for the analysis, which can be viewed by users with the reader role.
Use the following steps to publish an analysis:
- Go to Insights > Dashboards, and click Analyses.
- Select an analysis.
- Click File, then click Publish.
Share an analysis
You can share an analysis Insights with other Insights authors and administrators.
Use the following steps to share an analysis:
- Go to Insights > Dashboards, and click Analyses.
- Select an analysis.
- Click File, then click Share.
- Enter a user name, group, or email address.
- When you are finished adding users, groups, or email addresses, click Share.
Use multiple datasets
You can add multiple datasets to an analysis to show visuals for different types of data.
Use the following steps to add a dataset to an analysis:
- Go to Insights > Dashboards, and click Analyses.
- Select an analysis.
- Expand the Dataset drop-down list in the Data section, then click Add a new dataset, as shown in the following figure:
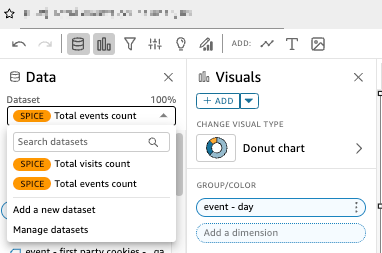
- Select the dataset to add, then click Select.
- Click Close, or click Add a dataset to add another dataset to the analysis.
You can now add visuals for the new dataset.
Add a filter
- Go to Insights > Dashboards, and click Analyses.
- Select an analysis.
- Click the filter icon.

- In the Filter section, click + ADD.
- Select a field to filter, then click the added field to see the filter details.
- In the filter details, select a Filter condition and Enter a value.
- To change the visuals the filter applies to, click Applied To and select one of the following:
- Only this visual – The filter applies to the selected visual only.
- Some visuals – The filter applies to visuals with valid column mappings.
- All visuals of this dataset – The filter applies to all items based on this dataset.
- All applicable visuals – The filter applies to any visuals that have valid column mappings.
- To add the filter to the sheet and make it visible on the dashboard, click the filter menu and select Add to sheet.
- To add the filter to the visual, click APPLY.
- To update the published dashboard, click PUBLISH.
You can Edit, Delete, or Disable a filter from the filter menu.
Change the title of a visual
Use the following steps to change the title of visual:
- Go to Insights > Dashboards, and click Analyses.
- Select an analysis.
- Double-click on the title of the visual you want to change.
- In the Edit title window, enter the new title in the text box, then click Save.
- To update the published dashboard, click PUBLISH.
Change the type of visual
- Go to Insights > Dashboards, and click Analyses.
- Select an analysis, then select the visual to change.
- In the Visuals section, under CHANGE VISUAL TYPE, select a new visual type.
Hovering on a visual type displays the required fields for that visual type. - If needed, update the selected fields for the visual.
- To update the title of the visual, double-click the title, then enter the new title in the Edit title window, then click Save.
- To update the published dashboard, click PUBLISH.
Add a visual to an analysis
Use the following steps to add a visual to an analysis:
- Go to Insights > Dashboards, and click Analyses.
- Select an analysis.
- Under Visuals, click Add.
- Add fields and a visual as described in Create an analysis.
- To update the published dashboard, click PUBLISH.
Change the data aggregation for a visual
Use the following steps to change the data aggregation:
- Go to Insights > Dashboards, and click Analyses.
- Select an analysis.
- Under Visuals, click the menu for the field you want to change, then select a value for Aggregate.
- To update the published dashboard, click PUBLISH.
Print an analysis
Users with the author role can print an analysis, as follows:
- Go to Insights > Dashboards, and click Analyses.
- Select an analysis, then click File, and click Print.
Export an analysis
Users with the author role can export an analysis, as follows:
- Go to Insights > Dashboards, and click Analyses.
- Select an analysis, then click File, and click Export as PDF.
When the PDF is ready, the following message is displayed:
- To download the exported PDF, click DOWNLOAD.
Copy an analysis
- Go to Insights > Dashboards, and click Analyses.
- Select an analysis, then click File, and click Save As Analysis.
- Enter name for the new copy of the analysis, then click SAVE.
This page was last updated: June 26, 2024