Connecting Microsoft Power BI
This article describes how to connect Microsoft Power BI to Tealium DataAccess
Create ODBC data source
To connect Power BI to DataAccess, an ODBC Data Source connection is required.
To create an ODBC data source in Power BI:
- Install the Amazon Redshift Driver for Windows
- Create a system DSN entry for an ODBC connection
- Be sure to use
System DSN
- Be sure to use
- Your configurations should resemble the following:
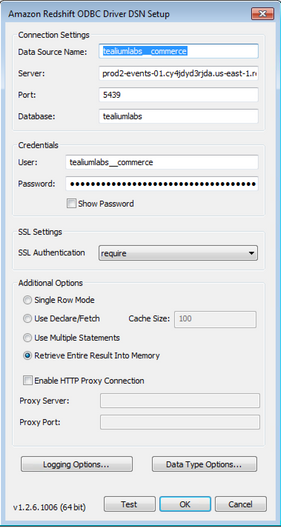
- After the ODBC Data Source has been configured, click Test. If the client computer can connect to the Amazon Redshift database, you will see the following message: Connection successful.
- Close the ODBC configurations.
Connect Microsoft Power BI to Tealium DataAccess
- Within Power BI, select the Home tab then Get Data (click the icon, not the drop-down)
- Select Other, then ODBC, then click Connect.
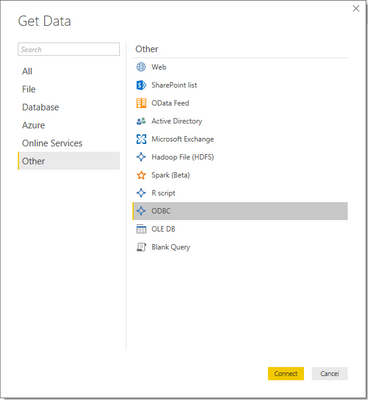
- Select your Data source name from the drop-down.
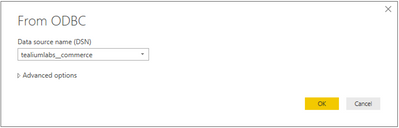
- If you retrieve the entire database, you may not be able to successfully run queries after you are connected. We recommend that you click Advanced options and enter a limiting statement in the SQL statement (Optional) field so that you retrieve only the data you need. It should resemble the following:
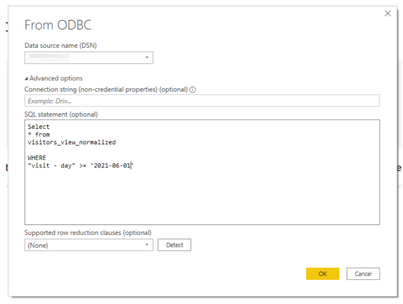
- Click OK. A data Navigator will appear.
- Expand the directory structure and select the table you wish to query then click Load.
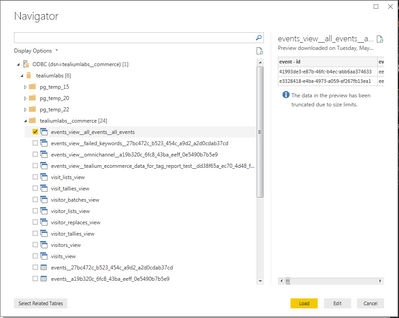
- Power BI will connect to the data, load the data for modeling, and populate the columns with your attributes.
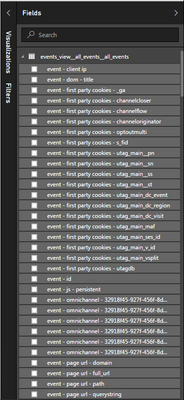
Now you are ready to build reports using Microsoft Power BI on top of Tealium DataAccess.
Troubleshooting
“Server certificate for <cluster name> does not match host name.”
First, try to use the full cluster name in the connection settings. If that does not resolve the error, try changing the sslmode setting to verify-ca rather than verify-full. Learn more about Redshift SSL Support.
This page was last updated: June 10, 2025