Manage connectors
This article explains how to manage connectors, including activating or deactivating connectors, duplicating and deleting connectors, and getting a connector or action UID.
For information about adding a connector, see Add a connector.
Activate or deactivate a connector
When you deactivate a connector, none of the actions for the connector will fire. To deactivate a specific action for a connector, deactivate the action. For more information, see Activate or deactivate a connector action.
To activate or deactivate a connector, use the following steps:
- Go to Server-Side > Connectors > Overview.
- Click the checkbox next to the connector to be activated or deactivated.
You can select multiple connectors that have the same status. A toolbar is displayed showing the number of connectors selected and actions that can be taken. For example:
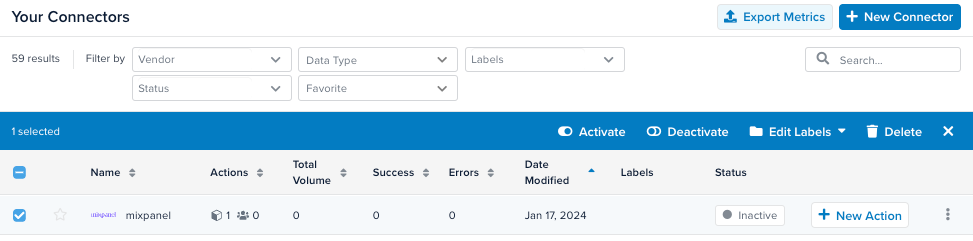
- Click Activate or Deactivate.
- Save and publish.
After activating a connector, you can activate the connector actions.
Activate or deactivate an action
To activate or deactivate an action, use the following steps:
- Go to Server-Side > Connectors > Overview.
- Click the connector, then click the Actions tab.
- Click the checkbox next to the actions to be activated or deactivated.
You can select multiple actions that have the same status. A toolbar is displayed showing the number of actions selected and actions that can be taken. For example: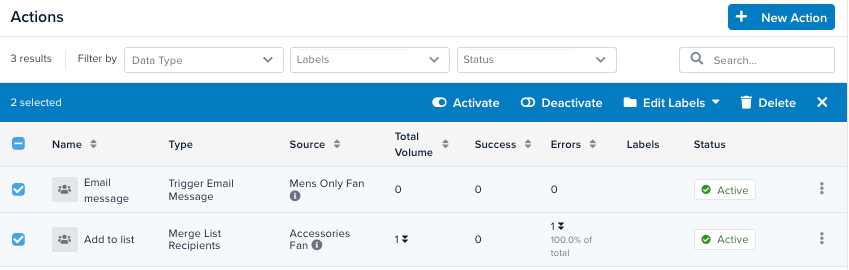
- Click Activate or Deactivate.
- Save and publish.
Change the action type
To change the action type of an action, use the following steps:
- Go to Server-Side > Connectors > Overview.
- Click the connector, then click the Actions tab.
- Click the action. The Action Details screen is displayed.
- In the upper-right corner of the screen, click the more actions button and click Change Action Type.
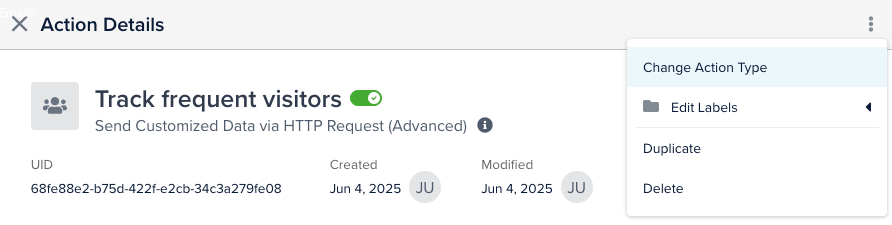
- Select the action type you want to use and click Done. A warning message is displayed.
- Click Change Action Type to confirm the change or Cancel to cancel.
- Update the data mappings as needed. For more information, see Data Mappings.
- Click Done.
- Save and publish.
Duplicate a connector
To duplicate a connector and the associated actions, use the following steps:
- Go to Server-Side > Connectors > Overview.
- Click the connector menu, then click Duplicate.

A new, identical connector, including the associated actions, is shown in the list of connectors. The connector name is appended with - copy.
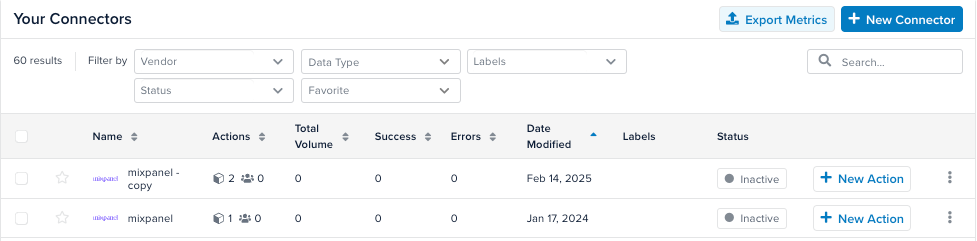
- (Recommended) Click the duplicate connector and change the connector name.
- (Optional) To add or edit actions associated with the new connector, click + New Action, then follow the usual steps to add an action.
- Click Done.
- Save and publish.
Delete a connector
To delete a connector, use the following steps:
- Go to Server-Side > Connectors > Overview.
- Click the connector menu, then click Delete.
If there are actions associated with the connector, a prompt is displayed to verify that you want to delete all actions for the connector. - To delete the connector and all actions, click Delete.
- To keep the connector and all actions, click Cancel.
- Save and publish.
Delete a connector action
To delete a connector action, use the following steps:
- Go to Server-Side > Connectors > Overview.
- Select a connector by clicking that row. The Connector Details screen is displayed.
- Click the Actions tab.
- Click the action menu for the action you want to delete, then select Delete.
- In the confirmation dialog, click Delete.
- Save and publish.
Add to favorites
Mark a connector as a favorite to make it easy to find using the Favorite filter menu.
There several ways to mark a connector as a favorite:
On the Connectors Overview screen, click the star next to the connector name.
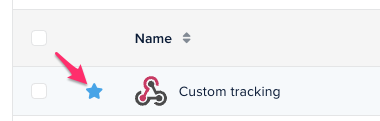
On the connectors details screen, in the top action bar, click Favorite.
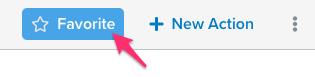
Perform bulk actions on connector actions
The following actions can be done for multiple actions at the same time:
- Activate
- Deactivate
- Edit Labels
- Delete
Use the following steps to perform bulk actions for a connector action:
- Go to Server-side > Connectors > Overview.
- Select a connector by clicking that row. The Connector Details screen is displayed.
- Click the Actions tab.
- Click the box next to each action you want to change or delete.
Or, to select all actions, click the box next to Name in the table heading.
The actions toolbar is displayed, as follows:
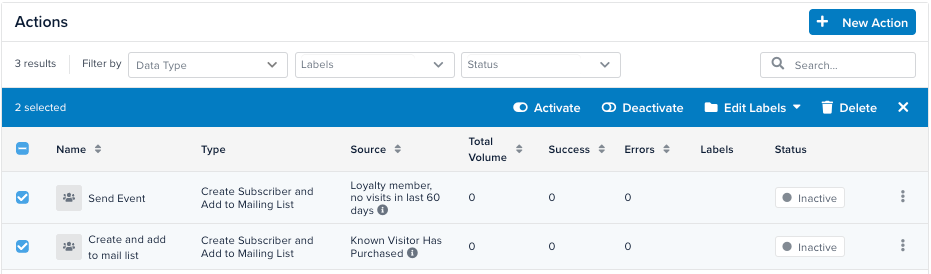
- Click the appropriate action: Edit Labels or Delete.
If you selected Delete, click Delete in the confirmation dialog. If you selected Edit Labels, select a label to add or remove.
Get a connector ID
To get the connector ID for a connector, use the following steps:
- Go to Server-Side > Connectors > Overview.
- Select a connector by clicking that row.
The Connector Details screen is displayed, which shows the UID for the connector below the connector name. For example:
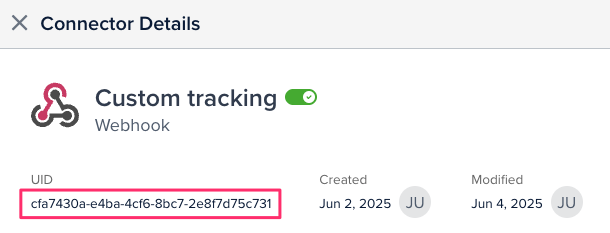
- To copy the connector UID, select the UID text, right-click, and select Copy.
Get an action ID
To get the action ID for a connector action, use the following steps:
- Go to Server-Side > Connectors > Overview.
- Select a connector by clicking that row.
- On the Connector Details screen, click the Actions tab.
- Select an action by clicking that row.
The Action Details screen is displayed, which shows the UID for the action below the action name. For example:
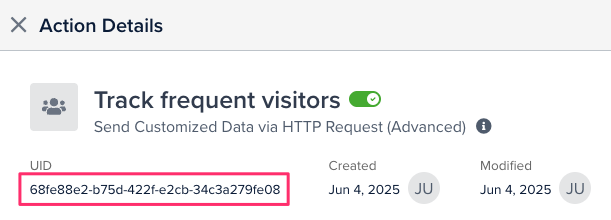
- To copy the action UID, select the UID text, right-click, and select Copy.
Revert to a previous connector version
You can revert to a previous connector version using Version History. For more information, see Server-side version history.
This page was last updated: June 11, 2025