データ供給チェーンダッシュボード
データ供給チェーンダッシュボードは、Customer Data Hubのデータ供給チェーンの包括的な概要を提供します。
仕組み
ダッシュボードは、データフローを表現するために3つのインタラクティブなパネルを使用します:
- フィルター - 製品と期間によってダッシュボードビューを調整します。
- データフローサマリー - データフローのサマリーメトリクスと重要なステータスアラートを確認します。
- データフロー詳細 - データ接続と健康状態を確認するための特定のコンポーネントを調査します。
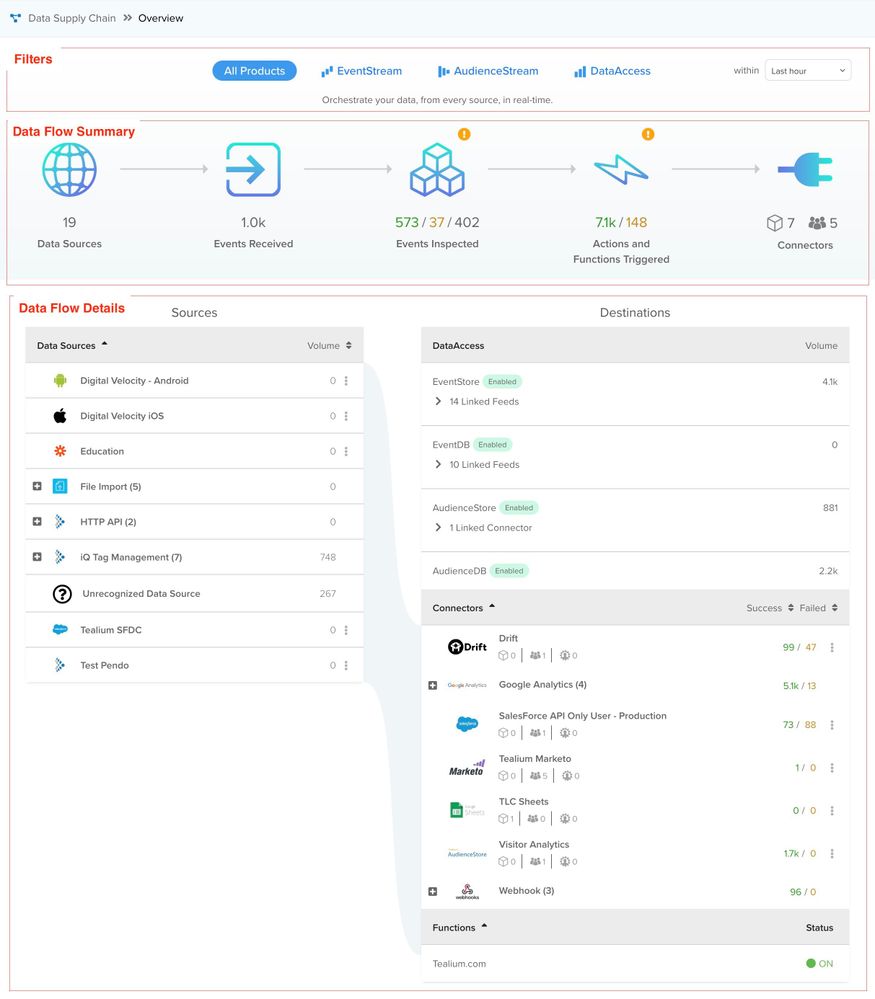
データ供給チェーンのビュー
データ供給チェーンダッシュボードビューは、選択した製品ビューと期間によって変わります。表示するには、製品を選択し、ドロップダウンリストから期間を選択します。
ほとんどのビューには以下の情報が含まれていますが、製品固有のセクションで説明されている違いがあります。
- データソース – データソースへのクイックリンク
- 受信イベント – ライブイベントへのクイックリンク
- 検査イベント – イベント仕様とイベントタイプのサマリーメトリクスへのクイックリンク
ヘッダー

ヘッダーバーはTealiumウィンドウの上部に表示されます。以下の項目が含まれています:
- プロファイルスイッチャー: 別のアカウントまたはプロファイルに切り替えます。
- 検索バー: プロファイル内の属性、ルール、アクションを検索します。
- 保存/公開: 変更をバージョンに保存して公開します。このボタンは、保存および公開の権限がない場合、読み取り専用モードと表示されます。
- リソースセンター: このボタンをクリックすると、サポートタブが開きます。このタブから、サポートチケットを作成したり、製品ガイドを検索したり、製品の発表を表示したり、マーケティングコンテンツや今後のイベントを読んだり、製品のアイデアを提出したりできます。
- 同時ユーザー: 他のユーザーがログオンしてプロファイルを使用している場合、このアイコンが表示されます。アイコンをクリックして、どのユーザーがログインしているかを確認し、プロファイルを表示する全員にメッセージを投稿します。
- プロファイルアイコン: プロファイルアイコンをクリックすると、管理メニューが表示されます。管理メニューには、アカウントで使用できるすべての機能が含まれています。
ナビゲーションバー
ナビゲーションバーはTealiumウィンドウの左側に表示されます。利用可能なすべての製品、機能、ツールへのリンクが含まれています。任意の項目をクリックしてTealiumウィンドウで読み込みます。クライアントサイドのiQタグ管理リンクをクリックすると、ブラウザで新しいタブが開き、クライアントサイドのプロファイルが読み込まれます。
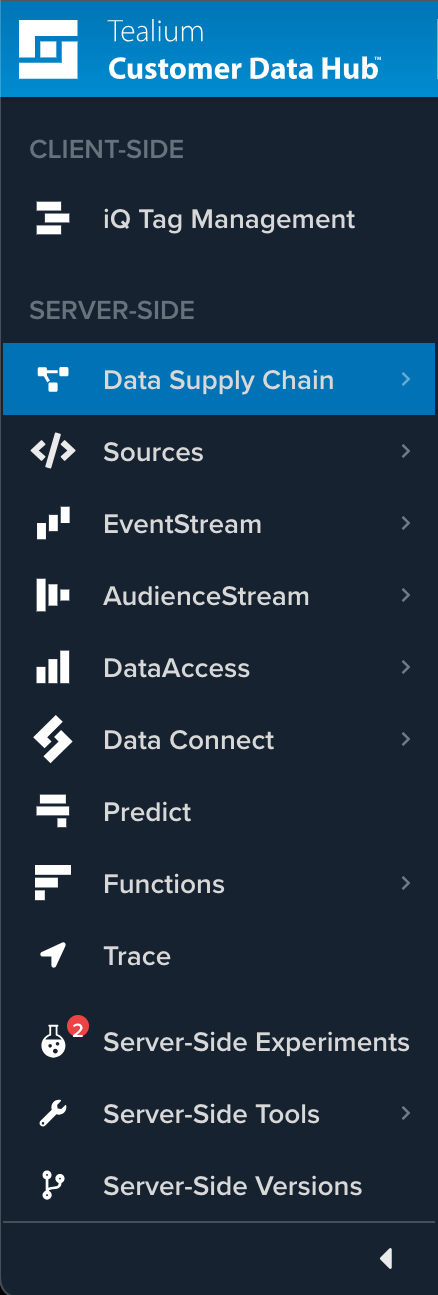
ナビゲーションバーは、ナビゲーションバーの下部にある左矢印をクリックすることで最小化できます。Tealiumのアプリケーションは、製品の機能を表示するボタンまたは開く製品を説明するツールチップとして表示されます。ナビゲーションバーを再度展開するには、ナビゲーションバーの下部にある右矢印をクリックします。
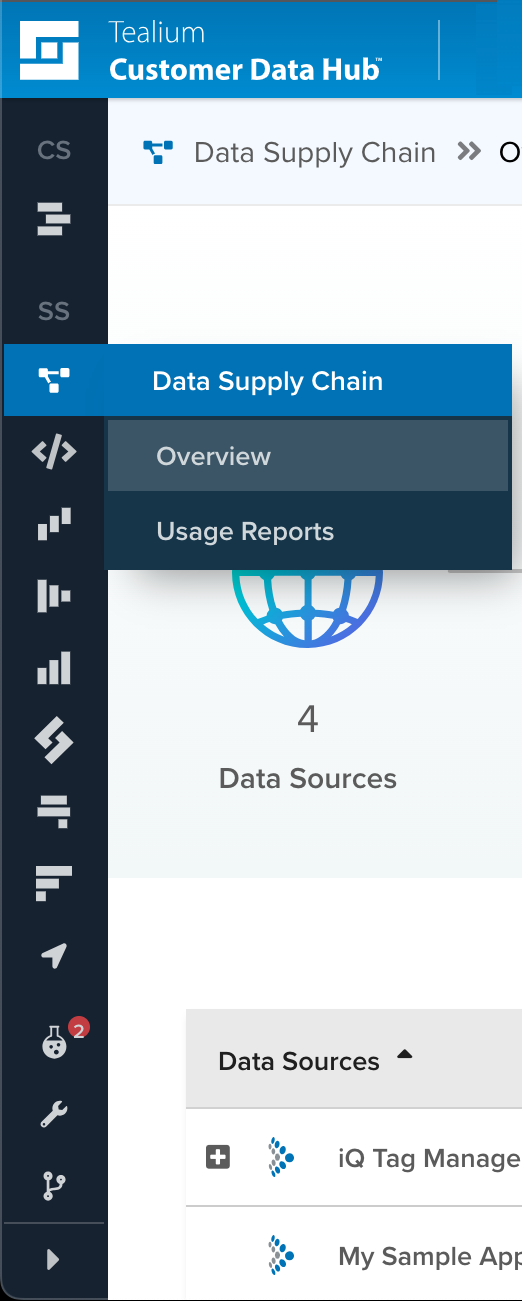
すべての製品
すべての製品のサマリービューから、概要に記載されている標準情報または以下のビューを選択します:
- アクションのトリガー – 成功したコネクタアクションと失敗したコネクタアクションの数を表示します
- コネクタ – EventStreamとAudienceStreamコネクタへのクイックリンク
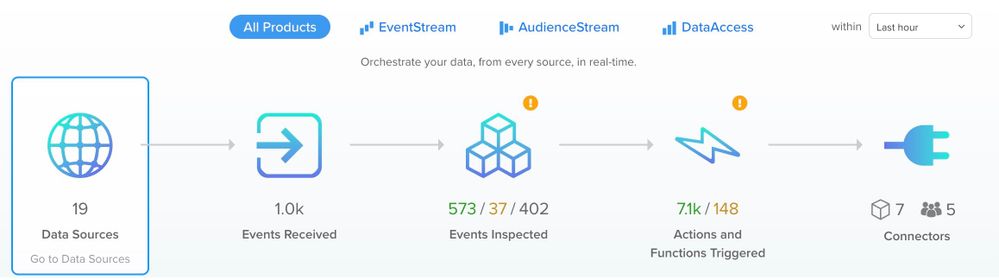
EventStream
EventStreamのサマリービューから、概要に記載されている標準情報または以下のビューを選択します:
- 適用されたエンリッチメント – 属性へのクイックリンク
- アクティブフィード – フィードへのクイックリンク
- EventStreamアクションのトリガー – 成功したまたは失敗したEventStreamアクションの数を表示します
- EventStreamコネクタ – EventStreamコネクタへのクイックリンク
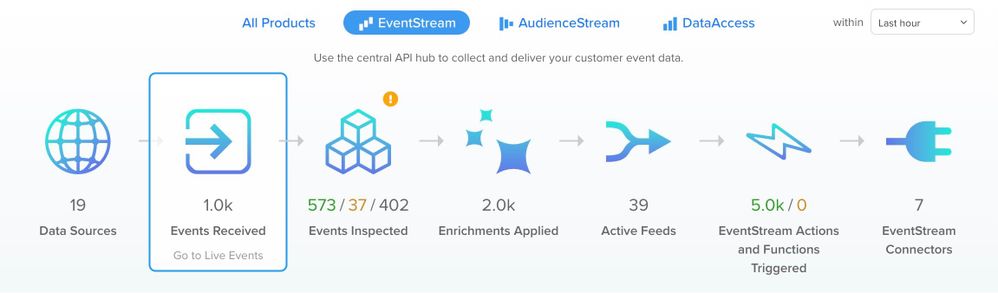
AudienceStream
AudienceStreamのサマリービューから、概要に記載されている標準情報または以下のビューを選択します:
- 訪問数 – 選択した期間内の訪問者数を表示します
- アクティブオーディエンス – オーディエンスへのクイックリンク
- AudienceStreamアクションのトリガー – 成功したまたは失敗したAudienceStreamアクションの数を表示します
- AudienceStreamコネクタ – AudienceStreamコネクタへのクイックリンク
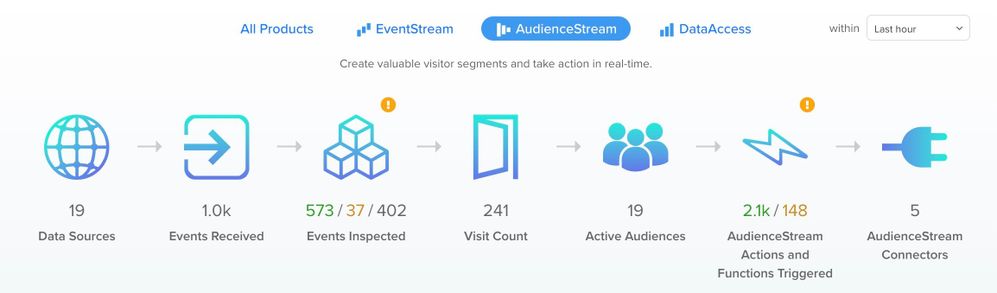
EventStore
EventStoreのサマリービューから、概要に記載されている標準情報または以下のビューを選択します:
- EventStoreフィード – フィードへのクイックリンク
- S3に送信されたイベント – S3バケットに送信されたイベントの数を表示します
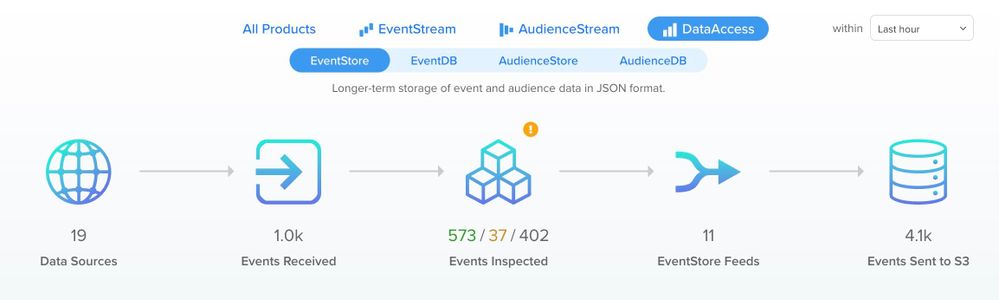
EventDB
EventDBのサマリービューから、概要に記載されている標準情報または以下のビューを選択します:
- EventDBフィード – フィードへのクイックリンク
- Redshiftに送信されたイベント – Redshiftに送信されたイベントの数を表示します
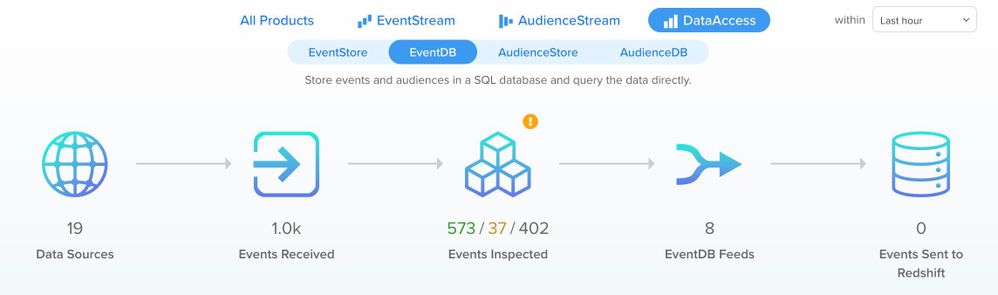
AudienceStore
AudienceStoreのサマリービューから、データソースまたは以下のビューを選択します:
- アクティブオーディエンス – オーディエンスへのクイックリンク
- S3に送信された訪問者 – S3バケットに送信された訪問者の数を表示します
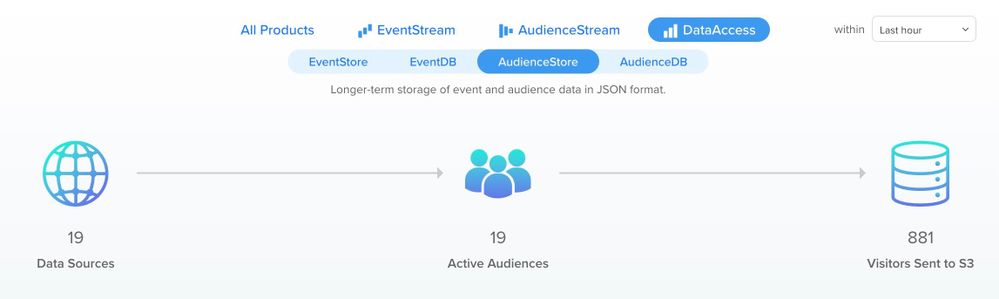
AudienceDB
AudienceDBのサマリービューから、データソースまたは以下のビューを選択します:
- アクティブオーディエンス – オーディエンスへのクイックリンク
- RedShiftに送信された訪問者 – Redshiftに送信された訪問者の数を表示します
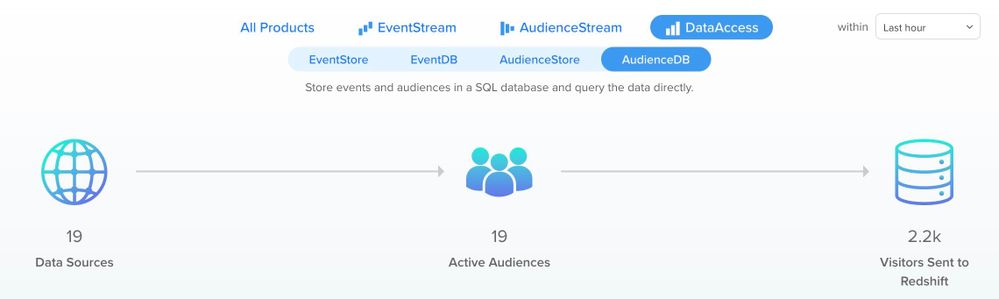
追加のビューとナビゲーション
このセクションでは、追加のビューとインターフェースの本体内で利用可能なインタラクションについて説明します。
データフローと関係の表示
データの関係とデータフローは、画面の下部に明確に表示されます。これらの関係とフローをすばやく表示し、関連する項目の詳細を編集するために詳細に掘り下げることができます。
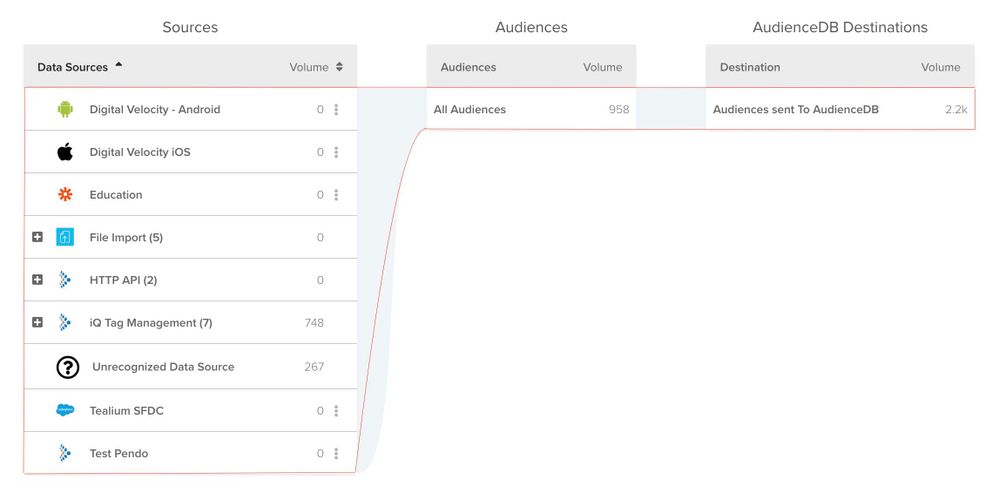
関数
すべての製品ビューは、画面の下部に作成された関数とそのステータスのリストを表示します。
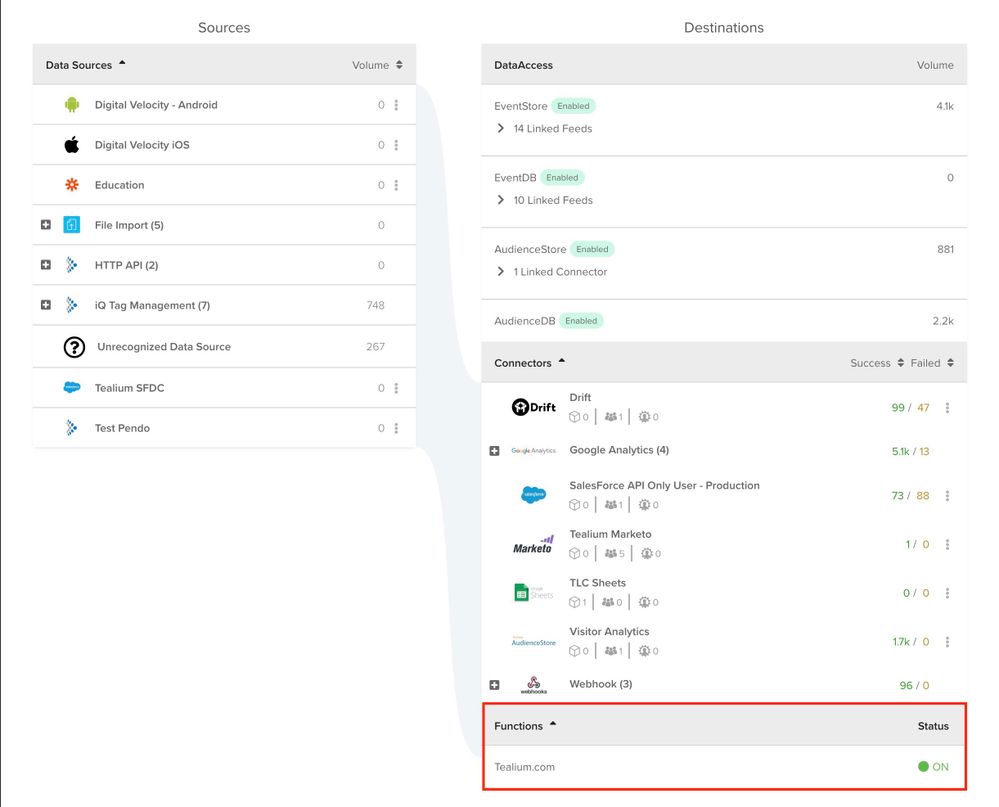
展開と折りたたみ
項目の詳細を展開または折りたたみます。
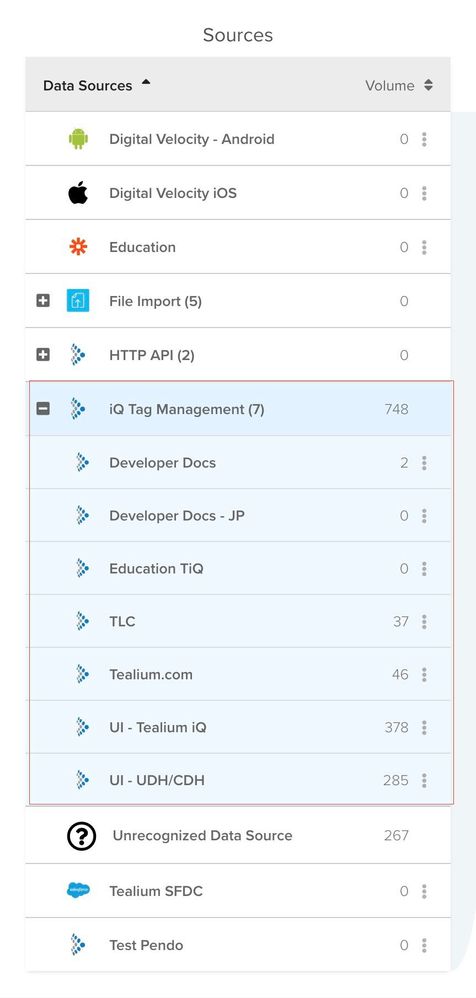
結果の並べ替え
上 (▲) または下 (▼) の矢印を使用して、ボリュームやアクションが成功したか失敗したかによって結果を並べ替えます。

その他のオプション
その他のオプションアクションボタン(︙)をクリックして、データソース、コネクタ、またはイベントフィードに直接移動して編集します。
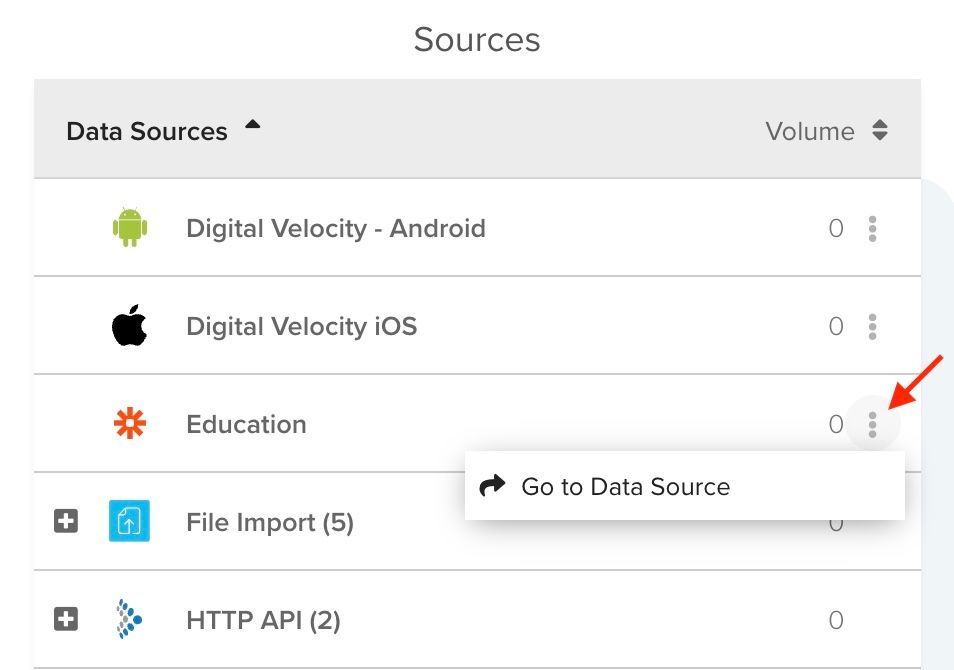
エラーと警告の表示
警告アイコンにマウスを置くと、エラーメッセージや警告メッセージが表示され、問題の解決方法について読むための詳細を見るリンクをクリックできます。
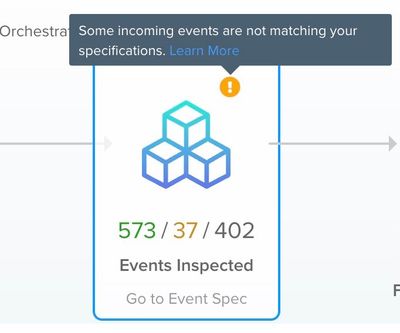
最終更新日 :: 2024年April月11日