コネクタダッシュボード
この記事では、コネクタダッシュボードとその表示内容について説明します。
コネクタダッシュボードには、コネクタとアクションに関する情報の視覚化を含む以下のタブが表示されます:
- 1. コネクタとアクションのアクティビティ
- 2. コネクタとアクションのエラー
- 3. コネクタとアクションのデータボリューム
- 4. コネクタとアクションのリトライ
特に指定がない限り、ダッシュボードデータの時間枠は、ダッシュボードが有効になった日から始まります。新しいデータがコネクタダッシュボードのビジュアルに表示されるまでに最大48時間かかることがあります。
バッチ有効化コネクタは一つのアクションで複数のリクエストを送信するため、送信された合計アクション数は送信された合計イベント/訪問数より少ない場合があります。
コネクタについての詳細は、コネクタについてを参照してください。
コネクタダッシュボードタブのビジュアル
- 1. コネクタとアクションのアクティビティ タブ
- 最も頻繁にトリガーされるコネクタ – コネクタがトリガーされた回数、コネクタ名、ソースタイプ、コネクタIDを表示します。
- 最も頻繁にトリガーされるアクション – アクションがトリガーされた回数、アクション名、コネクタ名、ソースタイプ、アクションIDを表示します。
- コネクタとそのアクション – コネクタ名、ソースタイプ、コネクタID、およびそれに関連するアクションを表示します。
- 時間経過によるトリガーされたコネクタの合計 – 時間経過によるトリガーされたコネクタの合計数を表示します。例えば、週ごとにトリガーされたコネクタ数です。
- 時間経過によるトリガーされたアクションの合計 – 時間経過によるトリガーされたアクションの合計数を表示します。例えば、週ごとにトリガーされたアクション数です。
- 2. コネクタとアクションのエラー タブ
- 最も頻繁に失敗するコネクタ – 最も頻繁にエラーが発生するコネクタを表示します。
- 最も頻繁に失敗するアクション – 最も頻繁にエラーが発生するアクションを表示します。
- 時間経過による失敗したコネクタの数 – 時間経過によるコネクタの失敗数の合計を表示します。例えば、週ごとのコネクタの失敗数です。
- 時間経過による失敗したアクションの数 – 時間経過によるアクションの失敗数の合計を表示します。例えば、週ごとのアクションの失敗数です。
- 最も頻繁なエラー – エラー名とそれぞれの発生回数を表示します。
- 時間経過によるエラータイプ別のアクションエラー数 – 時間経過によるエラー数を表示します。番号付きのブロックにカーソルを合わせると、エラー名、時間期間、エラー数が表示されます。
- 3. コネクタとアクションのデータボリューム タブ
- アクションの成功率 – アクションの成功数と失敗数を表示します。
- 時間経過による成功したイベント/訪問数と失敗したイベント/訪問数 – 時間経過によるアクションの成功数と失敗数を表示します。例えば、週ごとのエラーと成功数です。
- 時間経過による成功した処理イベント/訪問数(バー)と成功したアクション数(ライン) – 各時間期間の処理イベント/訪問数を示す棒グラフと、時間期間ごとのアクション数を示す折れ線グラフです。
- 時間経過による失敗したイベント/訪問数(バー)と失敗したアクション数(ライン) – 各時間期間の失敗したイベント/訪問数を示す棒グラフと、時間期間ごとの失敗したアクション数を示す折れ線グラフです。
- アクションごとの成功したイベント/訪問数と失敗したイベント/訪問数 – 成功した処理イベント/訪問数と失敗したイベント/訪問数を表示します。
- 4. コネクタとアクションのリトライ タブ
- 合計リトライ数 – 合計リトライ数とリトライタイプごとのリトライ数を表示します。
- リトライを持つコネクタ – コネクタごとのリトライ数を表示します。
- リトライを持つアクション – コネクタアクションごとのリトライ数を表示します。
- 時間経過によるリトライタイプ別のリトライ数 – 各時間期間のリトライタイプ別のリトライ数を表示します。例えば、週ごとのリトライタイプ別のリトライ数です。
- 時間経過によるコネクタごとのリトライ数 – 各時間期間のコネクタごとのリトライ数を表示します。
- リトライエラーコード – 各エラーコードのリトライ数を表示します。
- リトライレスポンスステータス – 成功したレスポンスと失敗したレスポンスの数を表示します。
- 時間経過によるリトライレスポンスの失敗と成功 – 時間期間ごとの成功したレスポンスと失敗したレスポンスの数を表示します。
コネクタダッシュボードの表示
- Data Insights > Dashboards に移動します。
- Connectors Dashboard をクリックします。
PDFのエクスポート
以下の手順を使用してPDFファイルを生成し、ダウンロードします:
- Data Insights > Dashboards に移動します。
- Connectors Dashboard をクリックし、エクスポートするビジュアルを選択します。
- 下記のように Export アイコンをクリックし、Generate PDF を選択します。
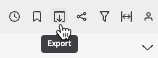
PDFがダウンロード可能になったときには、以下のメッセージが表示されます:
- メッセージ内の Download をクリックします。
PDFを後でダウンロードするには、以下の手順を使用します:
- Export アイコンをクリックし、View exports を選択します。
- ダウンロードしたいPDFファイルの Click to download をクリックします。
CSVファイルへのエクスポート
以下の手順を使用して、ビジュアルデータをCSVファイルにエクスポートします:
- Data Insights > Dashboards に移動します。
- Connectors Dashboard をクリックします。
- ビジュアルを選択し、ビジュアルメニューをクリックして Export to CSV を選択します。
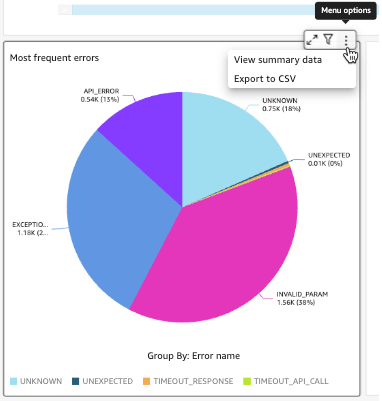


CSVファイルを後でダウンロードするには、以下の手順を使用します:
- Export アイコンをクリックし、View exports を選択します。
- ダウンロードしたいCSVファイルの Click to download をクリックします。
フィルタの追加
ビジュアルデータは、ビジュアルで使用される属性の値に基づいてフィルタリングすることができます。例えば、ビジュアルの時間枠を変更するために時間属性にフィルタを追加することができます。
ビジュアルにフィルタを追加するには、以下の手順を使用します:
- Data Insights > Dashboards に移動します。
- Connectors Dashboard をクリックします。
- ビジュアルを選択し、Applied filters をクリックします。
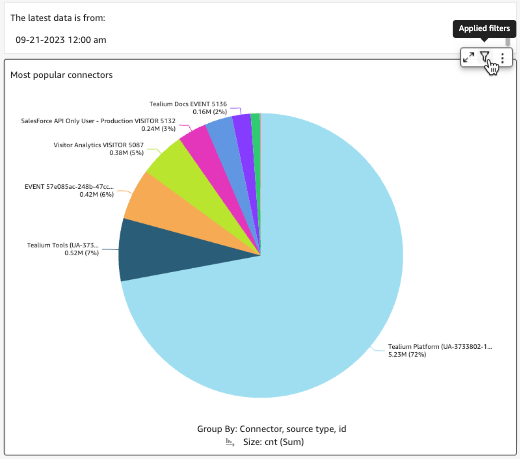
- View dashboard filters をクリックします。
- Filters セクションで、ADD FILTER をクリックします。
フィルタの構成についての情報は、ダッシュボードデータのフィルタリングを参照してください。
最終更新日 :: 2024年March月29日