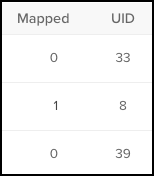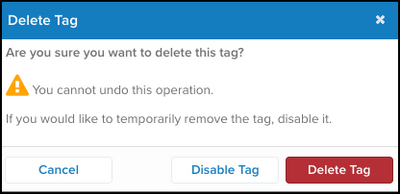タグの管理
この記事では、タグの管理方法について説明します。
タグを追加する
タグを追加するには:
- iQタグ管理 > タグに移動します。
- + タグを追加をクリックします。 タグマーケットプレイスが表示されます。
- 次の方法のいずれかを使用して、ベンダーのタグを探します:
タグマーケットプレイスポリシーを有効にして特定のタグを表示または非表示にすると、タグマーケットプレイスの表示がそれに応じて変わります。ポリシーによって非表示にされたタグはマーケットプレイスに表示されません。- 検索
テキストボックスにベンダーの名前を入力し、結果のリストから希望のタグの隣にある**+ 追加**をクリックします。
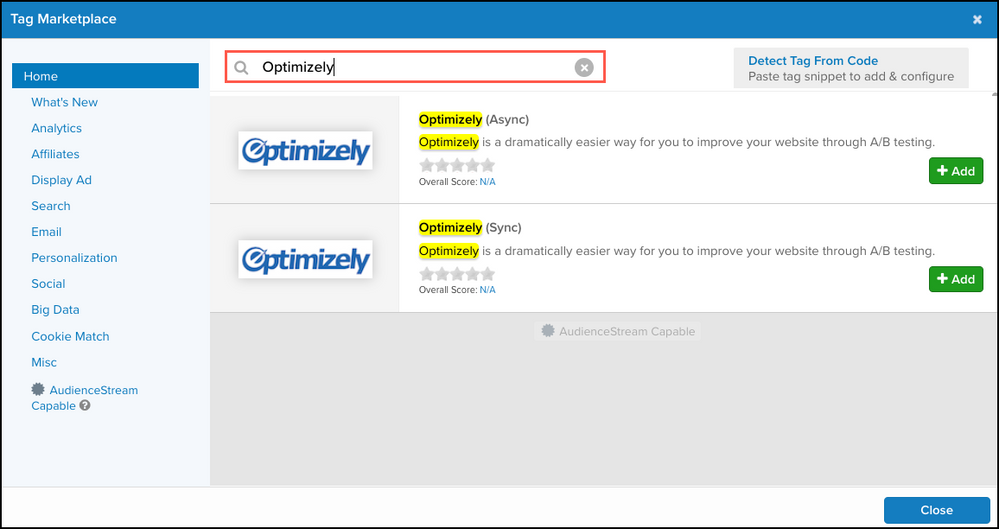
- カテゴリ
サイドバーでベンダーカテゴリを参照し、リストからタグを探し、+ 追加をクリックします。
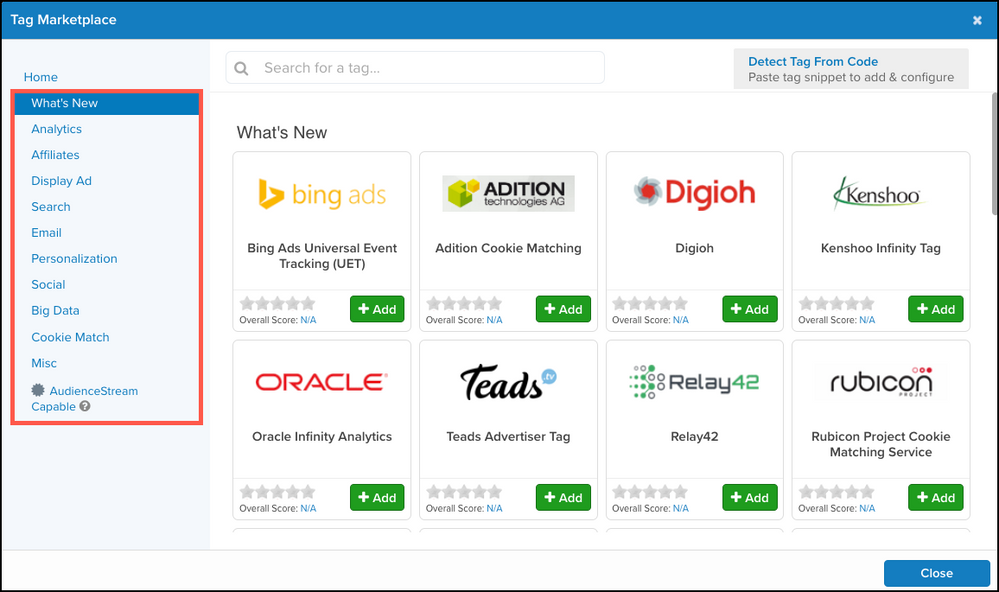
- コードからタグを検出
コードからタグを検出をクリックし、タグベンダーから提供されたコードスニペットを入力します。コードが認識されると、構成が自動的に構成された状態で一致するタグが追加されます。
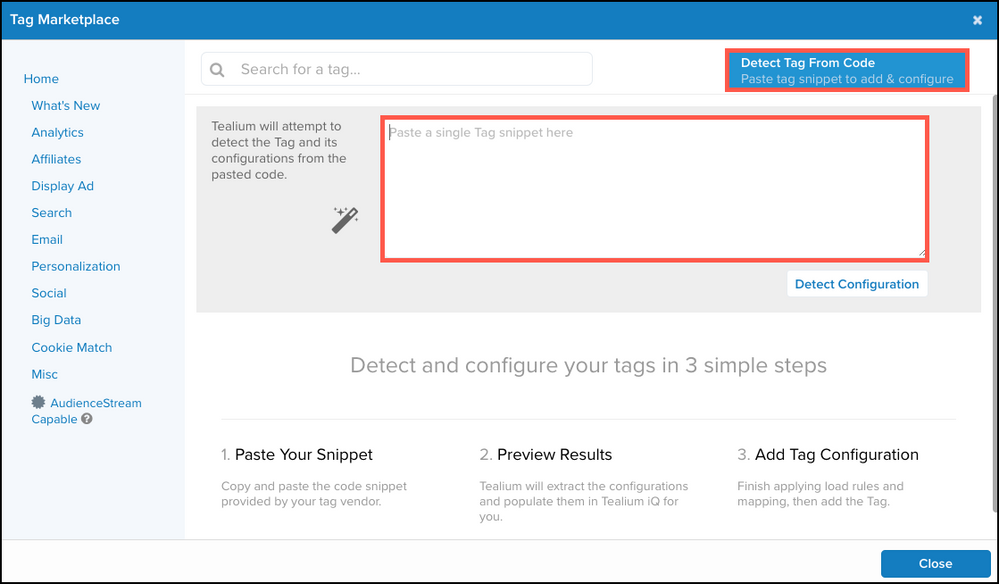
- タイトル/タグ構成
タグのタイトルを入力します。同じタグの複数のインスタンスがある場合は、記述的なタイトルを使用して他のインスタンスと区別します。

- 検索
Tealium DataAccessが有効になっているアカウントでは、タグのタイトルがEventDBの列値として含まれます。Redshiftデータベースの文字はUTF-8印刷可能文字のみでなければならず、ASCII文字は小文字に変換されます。詳細情報については、Amazon Redshift - Names and Identifiersを参照してください。
ロードルールを割り当てる
- 次へをクリックします。
- ルールとイベントタブで編集をクリックします。
デフォルトでは、すべてのプロファイルはすべてのページとイベントという名前のデフォルトのロードルールから始まります。このルールには条件が含まれておらず、常に
ダイアログの左側にはタグをロードするタイミングのロジックが表示され、右側には利用可能なすべてのルールとイベントがリストされます。同じタグに対して複数のロードルールとイベントを選択し、複数のロードルールとイベントの間にAND、OR、AND NOTのルール関係を割り当てることができます。新しいロードルールとイベントを作成することもできます。trueと評価されます。このルールで構成されたタグは常にロードされます。- ロードルールについての詳細情報は、Load Rulesを参照してください。
- イベントについての詳細情報は、Eventsを参照してください。
- タグにイベントをサブスクライブする方法についての詳細情報は、Subscribe a tag to an eventを参照してください。
- 次へをクリックします。データマッピングタブでは、データレイヤー変数をベンダータグに接続することができます。データマッピングの作成と編集についての詳細情報は、Data Mappingsを参照してください。
- タグを更新するために再度完了をクリックします。
タグをコピーする
タグをコピーするのは簡単なプロセスで、大量のタグを追加するのに最適な方法です。
タグをコピーするには以下の手順を使用します:
- タグをクリックしてビューを展開します。
- サイドバーで**コピー…**をクリックします。
タグをコピーダイアログが表示されます。 - タグの複数のインスタンスを作成するには、作成したいコピーの数を指定し、タグをコピーをクリックします。
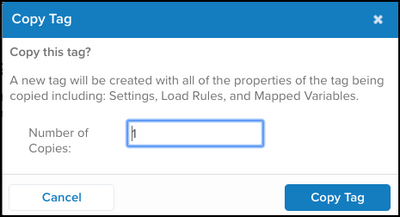
タグの詳細を表示する
タグの展開ビューは、次のようにカテゴライズされたタグの詳細の簡易ビューを提供します:
サマリービュー
サマリー情報は左ペインに表示され、ユーザーフィードバックに基づく全体的なスコアを含みます。このビューから、タグをコピーしたり、タグを削除したり、タグのラベルを管理したりすることができます。
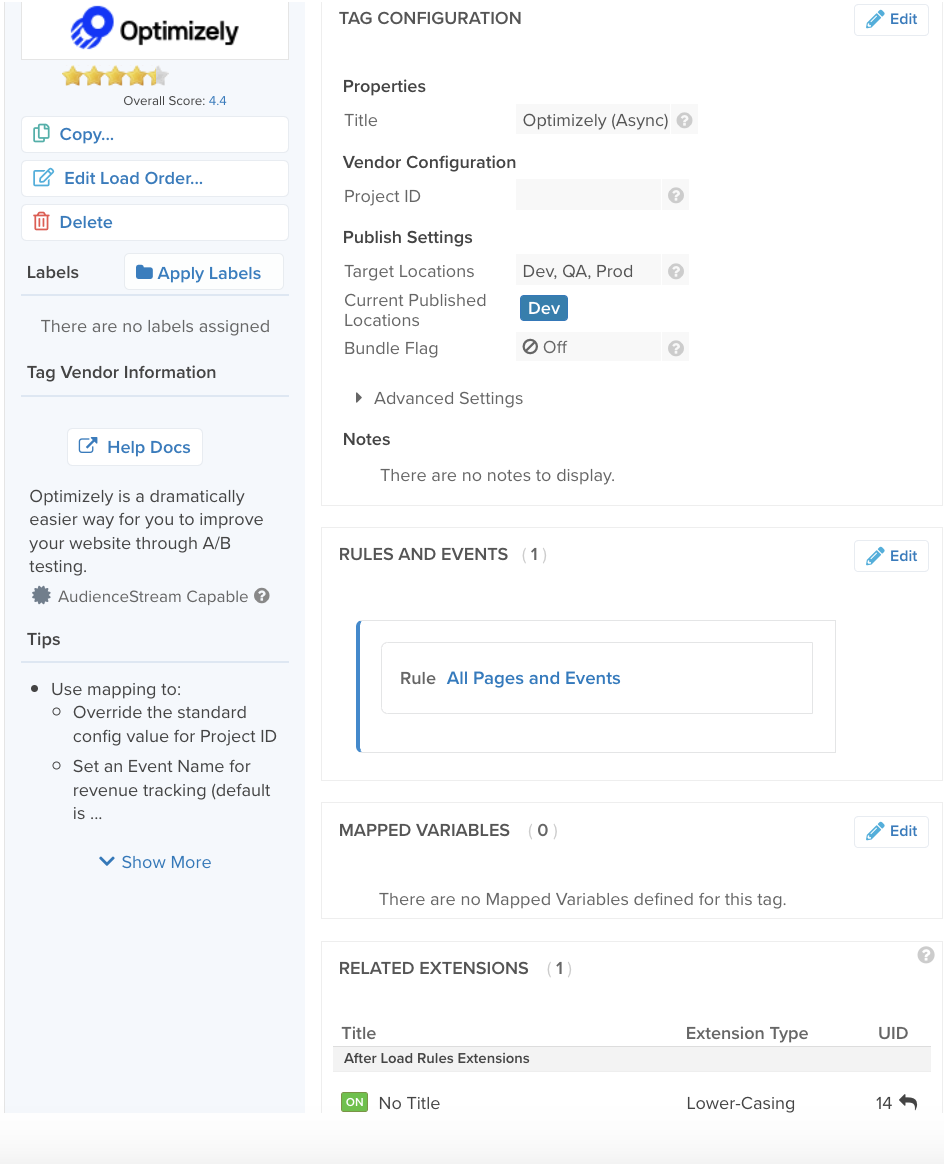
詳細ビュー
右パネルの詳細ビューでは、タグのラベルを表示、追加、管理することができます。
- タグベンダー情報
タグベンダーについての簡単なメモと、タグの使用方法を表示します。 - ヒント
タグ構成を補助するための有用なヒントとドキュメンテーションを提供します。
詳細情報は右ペインに表示され、タグ構成の編集へのリンクもあります。この画面から、タグの履歴ビューを展開したり、折りたたんだりすることもできます。この画面の詳細情報は、タグ構成、ロードルール、マップ済み/UIDによってカテゴライズされています。以下の例を参照してください:
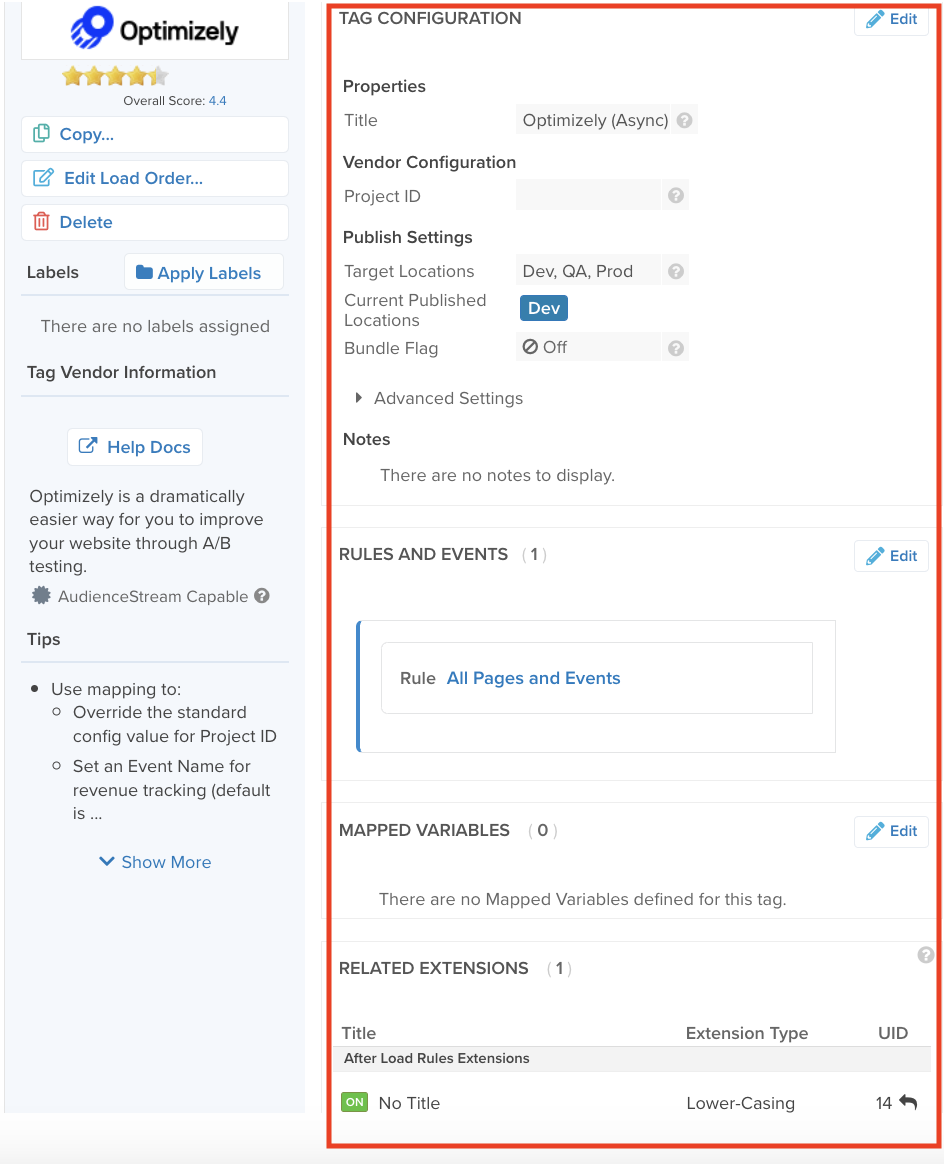
公開場所
以下の公開場所がすべてのタグに利用可能です:
- Dev
開発(Dev)環境は、サンドボックス構成用の非本番環境です。 - QA
品質保証(QA)環境は、本番リリース前のテスト用の非本番環境です。 - Prod
本番(Prod)環境は、ライブウェブサイトでロードする予定の環境です。
公開場所のいずれかでいいえを選択すると、その場所にはタグが公開されません。たとえば、本番に公開でいいえを選択すると、保存ダイアログから本番を公開ターゲットとして選択しても、タグはライブサイトにプッシュされません。この構成は、タグが準備が整う前に誤ってリリースされるのを防ぐのに役立ちます。

タグが予想通りのページで読み込まれず、ロードルールのロジックを確認したにもかかわらず、公開場所の構成が最初にチェックするべき場所です。
タグを非アクティブ化する
タグをリストから削除せずにオフにするために、タグの非アクティブ化を推奨します。
タグをオフにする、または非アクティブ化するには以下の手順を使用します:
- OFF/ONボタンをクリックして、タグをOFF位置に切り替えます。
- 保存/公開をクリックして変更を保存します。
この手順で、タグはあなたのページのいずれにもロードされなくなります。 - タグを再度オンにするには、単純にOFF/ONボタンを再度クリックしてON位置に切り替えます。
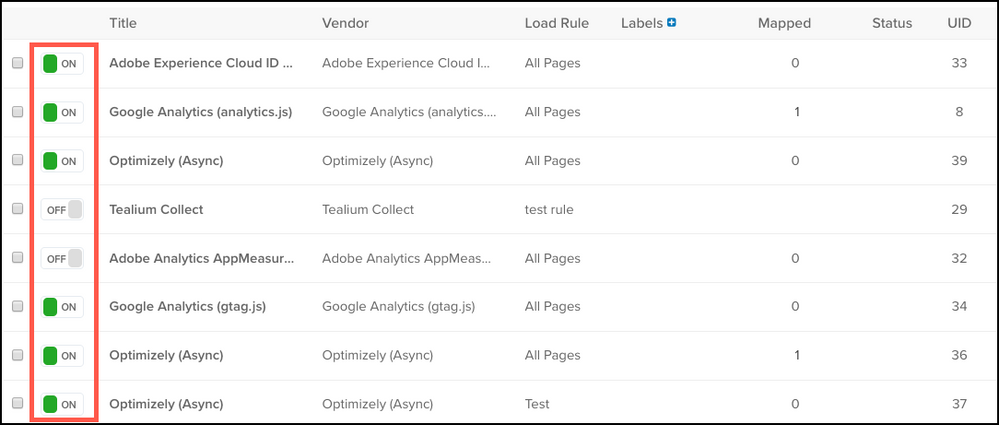
タグを編集する
ベンダーが必要とする構成フィールド。
- ルールとイベント
タグがロードされるタイミングと場所を示すロードルールとイベント条件を表示します。 - マップされた変数
現在タグの宛先変数にマップされている変数を表示します。 - 関連拡張機能
タグに関連する拡張機能を表示します。これには、タグにスコープされた拡張機能、マップされた変数を参照する任意の拡張機能、およびプライバシーマネージャーやトラッキングオプトアウトなどの他の拡張機能が含まれます。 - メモ
タグ構成に関する追加のメモを提供します。 - マップ済みとUID
タグを編集するには:
- iQタグ管理 > タグに移動します。
- タグをクリックして展開します。
- 編集したいセクションの編集ボタンをクリックします。
各セクション:タグ構成、ロードルール、マップされた変数には、そのエリアの編集に集中できるように、別々の編集ボタンがあります。
タグを削除する
タグを削除するには以下の手順を使用します:
-
タグをクリックしてビューを展開します。
-
タグのロゴの下にある削除ボタンをクリックします。
タグを削除ダイアログが表示されます。 -
タグを編集、削除、または無効化した後、保存/公開ボタンはオレンジ色に変わり、プロファイルに未保存の変更があることを示します。
-
保存/公開をクリックして変更を保存します。
タグを更新する
新しいバージョンのタグが利用可能になったときに確認するには、テンプレートステータスチェッカーを使用します。タグテンプレートにアクセスしてタグを更新します。tag templatesについて詳しく学びましょう。
タグの履歴を表示する
タグの履歴を表示するには以下の手順を使用します:
- 展開したタグの右側でタグの履歴を表示をクリックします。
タグの履歴の展開ビューが表示され、変更を行ったユーザー、変更内容、変更日時がリストされます。
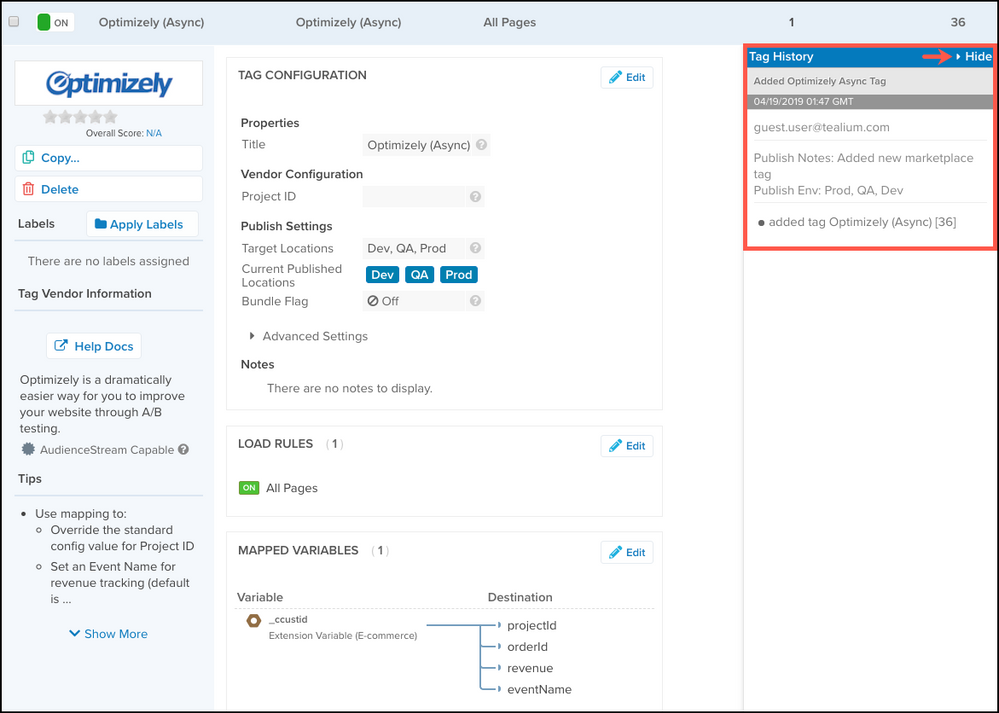
- 詳細ビューを折りたたむには非表示をクリックします。
タグのロードルール、イベント、または拡張機能の履歴を表示したい場合は、アイテム詳細ページに移動し、変更履歴をクリックします。詳細情報については、Version historyを参照してください。
ロード順序
タグは、構成に表示される順序と同じ順序でロードされます。ただし、バンドルされたタグは例外です。
タグのロード順序を変更するには、Load Order Managerを使用します。
最終更新日 :: 2024年March月29日