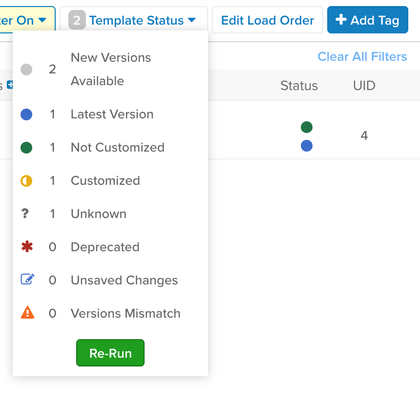Template Status Checker
This article describes how to use the Template Status Checker to scan your templates and display version information and modification status.
Requirements
Manage Templates permission.
How it works
The Template Status Checker tool compares each of your templates to the latest system version available. After running the tool, a status for each template is displayed based on its version and modification status. The status report allows you to quickly determine if updates are needed.
Summary window
After completing the scan, a detailed report displays the following columns:
- Status
The status or characteristics of the template in color-coded icons. The number that displays next to an icon is the number of templates detected with that status. - Tag Name
The name of the tag. - Latest Version
The latest version available to the tag template marked by the version number or the date. - Version
The version detected by the tool, displays as Latest or Old. - UID
The unique identifier (UID) for the template.
Status symbol definitions
The following statuses are reported. Note that a template may have more than one status.
| Symbol | Status | Description |
|---|---|---|
 |
New Version Available | Indicates that a newer version of the template is available. |
 |
Latest Versions | Indicates that this template matches the latest system version available. |
 |
Not Customized | Indicates that the template has not been modified from its original state when it was added. |
 |
Customized | Indicates that the template has been edited from its original state by a user. |
 |
Deprecated | Indicates that this version of the template is no longer supported or offered. It is likely that a new version of the template has been released to replace this one. |
 |
Version Mismatch | Indicates that the template does not match the currently selected version of the tag in the tag configuration settings. |
 |
Unknown | Indicates that the system is unable to determine the current state of the template. |
 |
Unsaved Changes | Indicates that this template has pending changes that have not been saved in the profile. |
Using the Template Status Checker
There are two ways to access the template status checker:
- From the Tags screen
Click the Run Template Status Checker button that appears at the top of the list view. - From the Admin menu
From the Admin menu, click Template Status Checker.
From the Tags screen
Use the following steps to check the status of your templates from the Tags screen:
- Go to iQ Tag Management > Tags.
- In the header toolbar, click Run Template Status Checker.
- The Status column displays in the list of tags with a colored indicator for the status of each template.
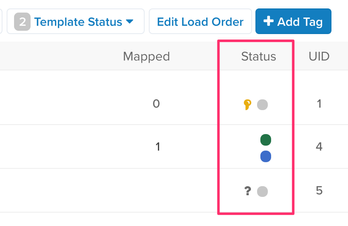
From the Admin menu
Use the following steps to check the status of your templates from the Admin menu:
-
In the admin menu, click Template Status Checker.
-
Select the type of scan to run.
- Full Scan
Scans all active and inactive templates in your profile. - Active templates
Scans only active templates in your profile. - Specific template
Scans only the template you specify. Enter the name of the tag or consent manager component in the text field.
- Full Scan
-
Click Scan.
The Template Status Checker window displays the results.
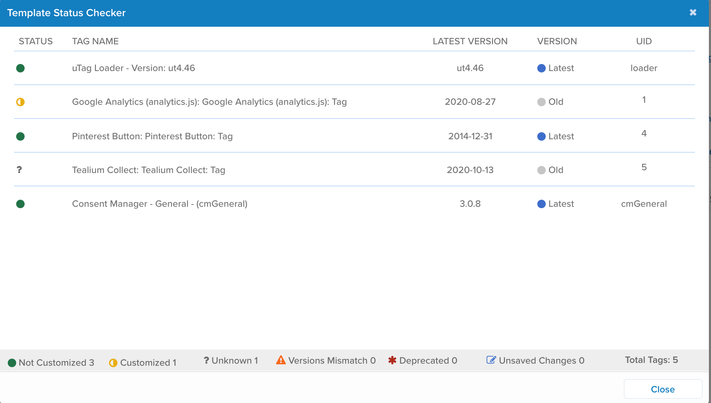
-
Click a table row to view that template.
Filter by status
After the template status checker runs, use the status results to filter the tag list by template status.
Use the following steps to filter the tag list by template status:
This page was last updated: October 12, 2023