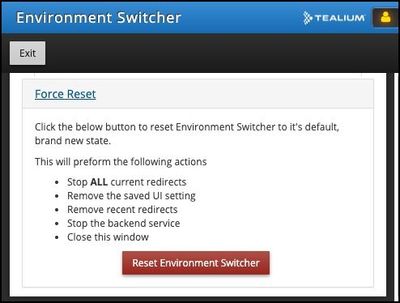Tealium Tools Environment Switcher
This article describes the Environment Switcher, which is available as a Tealium Tools browser extension.
How it Works
The Environment Switcher is a powerful testing tool used to change the Tealium files (utag.js, utag.sync.js) that are loaded on a page by specifying a specific environment (Dev, QA, or Prod) and/or a specific account/profile.
Use the Environment Switcher by adding the Tealium Tools extension. For more information, see Tealium Tools Browser Extension.
Using the Environment Switcher
When you launch the Environment Switcher, the current account and profile detected on the page displays, along with configuration tabs that allow you to adjust the switcher according to your input.
Once you have the Environment Switcher available in Tealium Tools, use the following steps to launch it:
- Click the Tealium Tools icon in the upper right of the screen.
- Click the Home tab.
- Click Environment Switcher.
The Environment Switcher configuration screen displays a set of configuration tabs.
Basic Configuration
The options on the Basic tab allow you to load utag.js and utag.sync.js from different environments.
Use the following steps to switch environments:
- Click the Basic tab.
- Click the environment you want to switch to.
When you select a new environment, the environment detected on the page is outlined in orange and the active environment on the page (the one you switched to) is highlighted in blue.
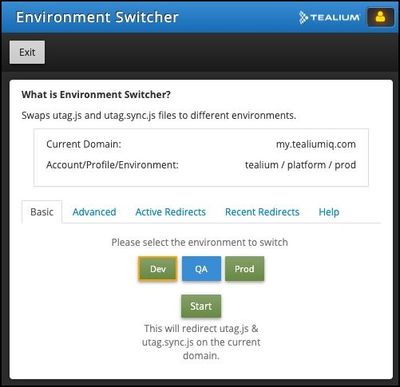
- Click Start to apply your changes.
This action refreshes the current page.
Advanced Configuration
The options on the Advanced tab provide the following features:
-
Advanced redirects to load the Tealium files from a different account, profile, and environment.
This is helpful if you use profile libraries or custom publish environments.
-
URL redirects to load the Tealium files from a custom URL location.
-
Separate settings for each Tealium file and your browsing session..
Advanced Redirects
To redirect the Account, Profile, or Environment, click Advanced Redirect to expand.
Type the source name for each in the Source column and the destination name for each in the Destination column.

URL Redirects
To redirect to a custom URL, click URL Redirect to expand.
Type the source URL in the Source column and the destination URL in the Destination column.
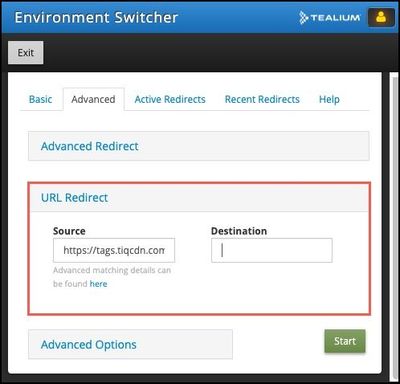
Advanced Options
Click Advanced Options to select or deselect how your redirects are applied.
Select or deselect one or more of the the following:
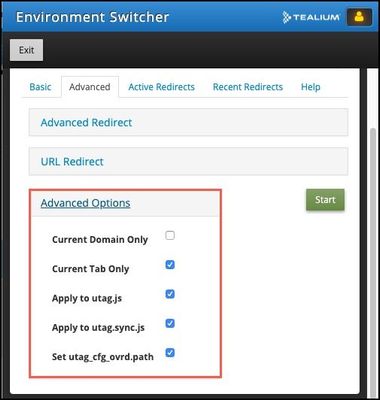
- Current Domain Only - only apply the redirects to the current domain. If you navigate to a different subdomain, the redirects are not applied.
- Current Tab Only - only apply the redirects to the current browser tab. Other browser tabs, even if viewing the same page, will not be affected.
- Apply to utag.js - apply the redirect to utag.js.
- Apply to utag.sync.js - apply the redirect to utag.sync.js.
- Set utag_cfg_ovrd.path - set a custom cookie path.
Click Start to apply all changes made.
Active Redirects
After making any changes using the Environment Switcher, the Active Redirects tab is the default tab that displays the next time you initiate the switcher. This tab displays environments that are currently being switched.
Disable an Active Redirect
To disable an active redirect, click Stop in the Action column. The page is automatically refreshed and the Tealium files load normally, as coded in the page.
Recent Redirects
The Recent Redirects tab provides a history of recently used configurations, which makes it simple to reactivate a switcher that was previously configured.
To reactivate a previously configured switcher:
- Click the Recent Redirects tab.
A list of recently configured switchers displays.
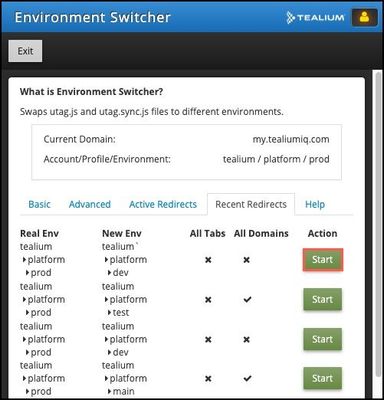
- Click the Start button next to the switcher that you want to reactivate.
The page refreshes automatically and the changes are applied.
Using the Environment Switcher with custom domains or path overrides
Use the following setup instructions to use the Environment Switcher in self-hosted domains, private cloud environments, or when overriding configuration paths.
First-party or self-hosted domains
To use the Environment Switcher with a self-hosted or first-party domain:
- Click the user icon in the upper-right corner of the Tealium Tools extension.
- Click the Settings tab.
- In the Domain Prefix field, enter the domain loading the
utag.jsscript (for example,tags.domain.com). - Click Update Settings.
The Environment Switcher screen loads. - Select the environment you want to switch to and click Start. The page refreshes, and a blue Environment Switcher bar appears at the bottom of the screen to indicate that the redirect is active.
Private cloud environments
To use the Environment Switcher with a private cloud environment:
- Click the user icon in the upper-right corner of the Tealium Tools extension.
- Click the Settings tab.
- In the Domain Prefix field, enter the account prefix used to load the
utag.jsscript. For example, if your private cloud domain ispc-company-my.tealiumiq.com, the prefix ispc-company. - Click Update Settings.
The Environment Switcher screen loads. - Select the environment you want to switch to and click Start. The page refreshes, and a blue Environment Switcher bar appears at the bottom of the screen to indicate that the redirect is active.
Configuration path overrides
To use path overrides with the Environment Switcher:
- Click the Home tab in the upper-right corner of the Tealium Tools extension.
- Click Environment Switcher.
- Click the Advanced tab.
- Expand Advanced Redirect and enter the new environment in the Destination column.
- Expand Advanced Options.
- Check Set utag_cfg_ovrd.path.
- Click Start.
The page refreshes, and a blue Environment Switcher bar appears at the bottom of the screen to indicate that the redirect is active.
Troubleshooting
The Help tab provides troubleshooting options to force stop all active redirects or completely reset the Environment Switcher.
Force Stop All Active Redirects
To force stop all active redirects:
- Click the Help tab.
- Click Force Stop all Active Redirects.
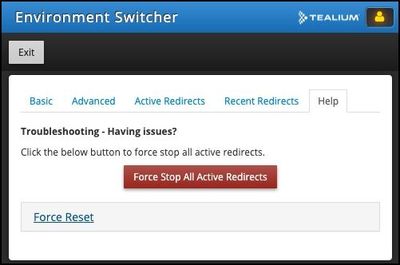
The Active Redirects tab is now empty and all active redirects are stopped.
Reset Environment Switcher to the Default State
Resetting the Environment Switcher to the default state and stop all current redirects, remove all information saved in the UI setting, remove recent redirects, stop the backend service, and close the Tealium Tools window.
Use the following steps to reset the Environment Switcher:
The Active Redirects and Recent Redirects tabs are now empty. All active redirects are stopped and recent redirects are purged.
Additional Information
- Tealium Tools Browser Extension
An overview of the Tealium Tools browser extension and how to install it. - List of Custom Tealium Tools
Detailed information about available custom tools.
This page was last updated: March 26, 2025