Tag Marketplace policy
The Tag Marketplace policy allows you to control which vendor tags are available in your Tag Marketplace to your users. You can use the policy to restrict and safeguard your account so that only a limited selection of pre-approved vendor tags can be added to your account.
Prerequisites
- The Manage Account permission level is required to access this feature.
How it works
The Tag Marketplace contains every vendor integration that Tealium iQ offers. This means that any user with permission to add tags and publish has the ability to add one of these tags to your configuration (and to your site). The Tag Marketplace has hundreds of tags and is easily searchable and browseable. For example, if you search the Tag Marketplace for “Google” several offerings will appear.
When a policy is enabled, it automatically applies to all underlying profiles. When enabled, the policy hides all vendors by default. Once you use the Tag Marketplace policy to select the vendors approved for your site, only those vendors are offered. Limiting the tags available provides an additional security to your account and prevents unapproved tags from being released to your site.
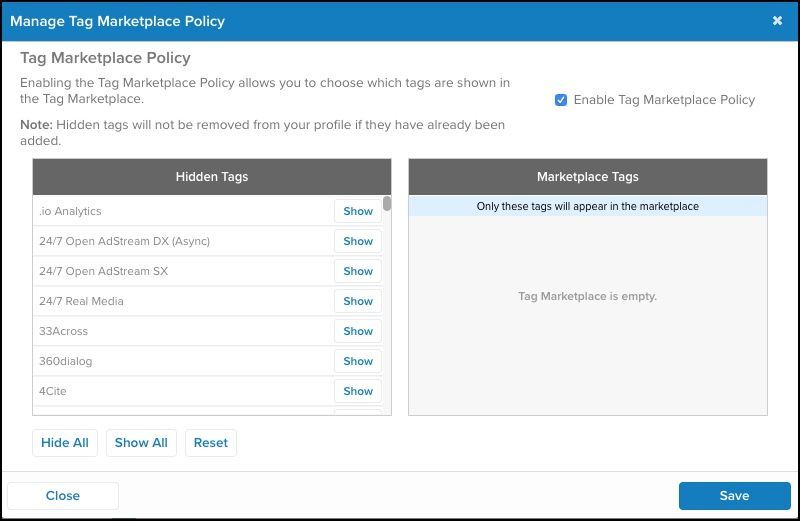
The Tag Marketplace policy dialog uses the following terms and buttons:
- Enable Tag Marketplace Policy
Check this box to activate the Tag Marketplace policy for your account. By default, this feature is deactivated and all vendor tags are available in the Tag Marketplace. - Hidden Tags
When the policy is activated, the tags in this list are not be available in the Tag Marketplace. - Marketplace Tags
When the policy is activated, the tags in this list will appear in the Tag Marketplace. - Hide All
This button moves all tags to the Hidden Tags window, and therefore unavailable in the Tag Marketplace. - Show All
This button moves all tags into the Tag Marketplace window and makes all tags available in the Tag Marketplace. - Reset
Clicking Reset allows you to revert changes to the Tag Marketplace Policy back to the values present before clicking Save. - Save
Clicking Save saves the values for your profile.
Enable tags
This section describes how to enable only the tags you specify to be available in the Tag Marketplace and uses Tealium tags as an example.
Use the following steps to enable only “Tealium” tags in the policy:
- In the admin menu, click Manage Tag Marketplace Policy. The Manage Tag Marketplace Policy dialog appears.
- Click the Enable Tag Marketplace Policy checkbox.
- Scroll down the list of Hidden Tags and click Show next to all Tealium tags.
The Tealium tags selected move to the Marketplace Tags column, indicating that only these tags will appear in the Tag Marketplace.
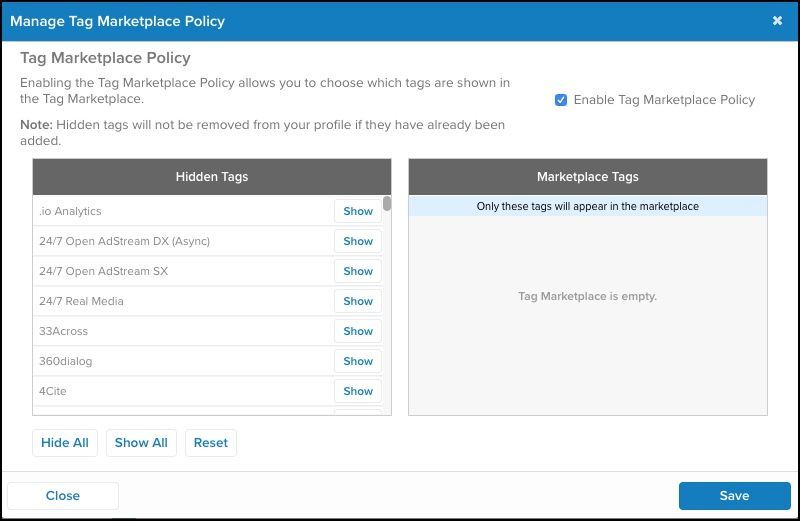
- Click Save.
You do not need to Save and Publish after this step, the changes go into effect immediately. With this policy in place, the Tag Marketplace now only offers the “Tealium” tags and an alert is displayed indicating that the Tag Marketplace policy is enabled.
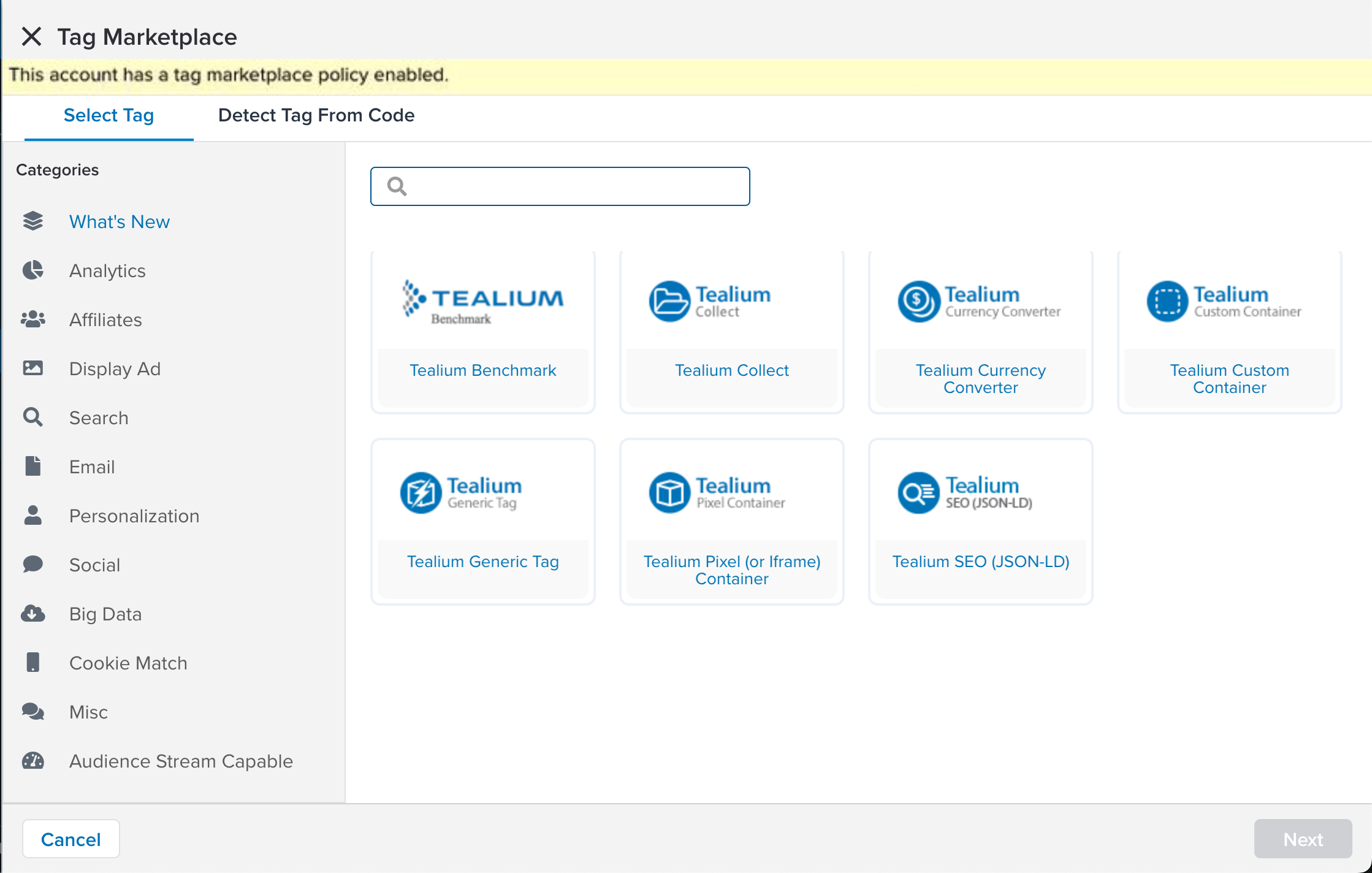
- Try to search for another vendor.
There are no return results.
Show a tag
- In the admin menu, click Manage Tag Marketplace Policy. The Manage Tag Marketplace Policy dialog appears.
- Click the Enable Tag Marketplace Policy checkbox.
- From the Hidden Tags column, identify the tag you want to show.
- Click the Show next to your target tag.
The tag is moved to the Marketplace Tags column. - Repeat to add more tags.
- Click Save to confirm.
Hide a tag
- In the admin menu, click Manage Tag Marketplace Policy. The Manage Tag Marketplace Policy dialog appears.
- Click the Enable Tag Marketplace Policy checkbox.
- From the Marketplace Tags column, scroll down to identify the tag you want to hide.
- Click Hide next to your target tag.
The tag is moved back to the Hidden Tags column. - Repeat to hide other tags.
- Click Save to confirm.
Show all tags
- In the admin menu, click Manage Tag Marketplace Policy. The Manage Tag Marketplace Policy dialog appears.
- Click the Enable Tag Marketplace Policy checkbox.
- Click Show All.
All tags are moved to the Marketplace Tags column. - Click Save to confirm.
Hide all tags
- In the admin menu, click Manage Tag Marketplace Policy. The Manage Tag Marketplace Policy dialog appears.
- Click the Enable Tag Marketplace Policy checkbox.
- Click Hide All.
All tags are moved back to the Marketplace Tags column. - Click Save to confirm.
Reset the policy
Clicking Reset cancels any show/hide actions prior to saving and restore the two columns to their original state prior to saving.
This page was last updated: September 22, 2023