Manage profiles
This article explains how to manage profiles.
Create a profile
Only users with the Create Profile legacy permission or the profile admin role can create client-side profiles. To create a server-side profile, contact Tealium Support.
You can create one or multiple profiles at the same time.
Use the following steps to create a profile:
-
In the admin menu, click Manage Profiles. The Manage Profiles dialog appears.
-
Under Profiles on the left, click + Add. The Create Profile dialog appears.
-
In the Name field, enter a name for the new profile.
The name can be a maximum of 50 characters and only contain the following characters:a-z,0-9, period (.), and hyphen (-).The following restrictions apply to naming: The names
mainandallare reserved and cannot be used, the name cannot contain a double hyphen (--), and the name cannot begin with a period, such as.profile2. -
You can optionally click the plus button (+) to add more profile names.
-
Check any items in the Copy Elements From section to be copied from the current profile to the new profile.
-
Click Create Profile to create the profile.
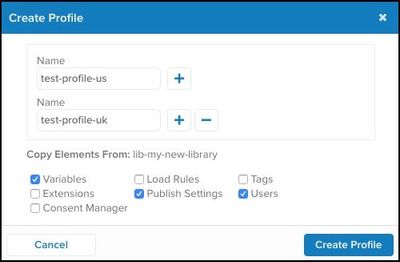
The new profile display in the Profiles list.Creating a profile happens immediately. If there are any required libraries present, they will be linked to the profile automatically. Any variables based on AudienceStream attributes will not be copied upon profile creation. You must manually add attribute-based variables to newly-created profiles.
Copy the tag template for utag.js or utag.sync.js
Tag templates for individual tags were copied in the previous steps, but the templates for utag.js and utag.sync.js were not.
Use the following steps to copy the tag template for utag.js and utag.sync.js from the origin profile and paste them into the new profile.
From the source profile
-
Log in to the source profile.
-
In the admin menu, click Manage Templates.
-
In the drop-down list, select one of the following to display the template code.
- For
utag.js:uTag Loader (Profile) UID:loader - For
utag.sync.js:uTag Sync (Profile) UID:sync
- For
-
Enter Ctrl-A/Cmd-A to highlight the template content and then enter Ctrl-C/Cmd-C to copy.
-
Click the X in the upper-right of the window to close.
From the new profile
-
Log out of the origin profile.
-
Log in to the new profile.
-
In the admin menu, click Manage Templates.
-
In the drop-down list, select one of the following to display the template code.
- For
utag.js:uTag Loader (Profile) UID:loader - For
utag.sync.js:uTag Sync (Profile) UID:sync
- For
-
Click Delete in the upper-right corner to remove the tag template content.
-
Enter Ctrl-V/Cmd-V to paste the contents copied from the origin profile.
-
Click Save Profile Template to save the new template code.
-
Save and publish your changes.
-
Repeat the steps in this section for each additional profile if more than one profile was created in the copy.
Switch profiles
Each account may contain several profiles. Use the following steps to switch to another profile:
- Click the profile drop-down menu.
- From the Profile drop-down menu, select the profile you want to switch to.
- From the Version drop-down menu, select the version of the profile to switch to.
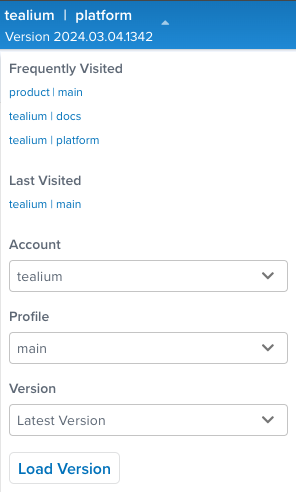
- The most recent profile version is the default selection.
- Click Load Version.
For more information, see Profile Switcher.
Remove profile
To remove a profile, submit a request to Tealium Support Desk.
This page was last updated: June 3, 2024