Manage load rules
This article explains how to manage load rules.
Load rules can be managed either from the Load Rules screen or from the expanded tag details screen.
In the list view on the Load Rules screen, shown below, the Used In column shows the number of tags that are using the load rule.
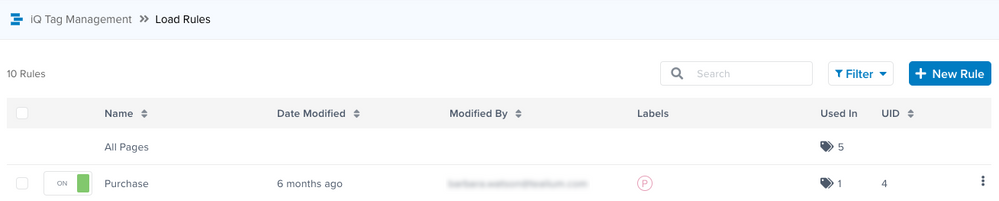
The UID column displays the numeric identifier for each load rule. This value can be useful when debugging utag.js.
Create a load rule
Use the following steps to create a load rule:
- On the Load Rules screen, click + New Rule.
The Add Rule dialog appears. - Add a Title for the load rule, and optional Notes if needed.
- Use the drop-down lists to select a Variable and an Operator, then enter a Value.

-
We recommend that you verify that a variable exists before you check the value of that variable. The following example verifies if
MyVariableis defined before checking if its value is equal to 1000:
If you do not verify that the variable exists and its value is
null, the code throws an error and may cause the tag not to fire.
-
- To add another condition using AND logic, do one of the following:
- Click + next to the default conditional statement.
- To create a copy of a conditional statement using AND logic by clicking the row menu and selecting Duplicate Row.
The duplicate conditional statement can be edited as needed.
- To add another condition using OR logic, do one of the following:
- Click +OR.
- Create a copy of a condition using OR logic by clicking the condition menu and selecting Duplicate.
The duplicate condition can be edited to create a new condition.
- To expand long values, such as a URL, do one of the following:
- Click the row menu and select Expand Value.
- Click the condition menu and select Expand All Values.
- To remove a conditional statement from a condition, click the row menu and select Remove Row.
- To finish, click Apply.
- Click Save/Publish.
Add to event
To assign load rules to an event:
- In the Events dashboard, select an event to open the Event Details slideout.
- Select the Rules tab and click Edit.
- Drag and drop rules from the list on the right side of the dialog to the left side. This builds the logical conditions for the event.
For more information about how load rules work with events, see Event Rules Examples.
For more information about how load rules, events, and tags interact, see Subscribe a tag to an event.
You can also create, edit, copy, activate, deactivate, and delete load rules from the tag details area.
Add to tag
To assign load rules to a tag,
- From the Tags dashboard, expand the tag details and click Edit in the Rules and Events area.
- Select the Rules tab and click Edit.
- Drag and drop rules from the list on the right side of the dialog to the left side. This builds the logical conditions for the event.
You can also create, edit, copy, activate, deactivate, and delete load rules from the tag details area.
View load rule details
On the Load Rules screen, click a load rule. The load rule details appears, and it displays tabs with the following details:
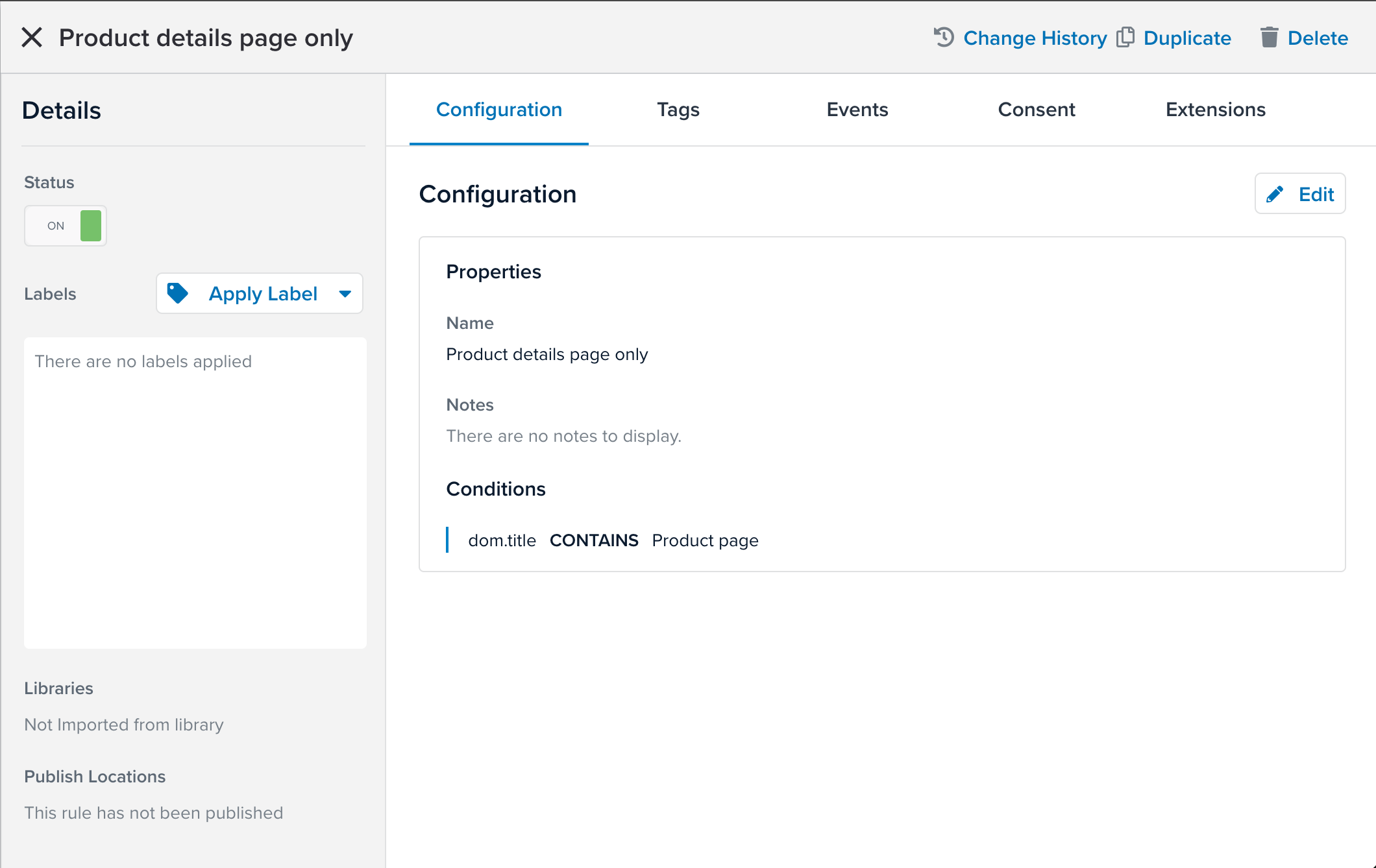
- Configuration: The title and logical conditions of the rule.
- Tags: The tags scoped to the load rule. To go to a scoped tag, click the tag.
- Events: The events that use the load rule.
- Consent: Information about consent that is linked to this rule.
- Extensions: The extensions that use the load rule.
To view the change history of a load rule, click Change History.
Deactivate a load rule
Deactivating a load rule turns it off, but keeps it in your profile for future use. When a load rule is deactivated, it remains in the profile and can be reactivated later.
When a deactivated rule is linked to a tag or to consent, the deactivated rule is removed from the logic. If the deactivated rule is is the only linked rule, the all pages load rule is linked to the tag or consent.
When a deactivated rule is linked to an extension, the extension is flagged with an error and the user must link an active rule.
To deactivate a load rule, go to the Load Rules screen, then click the ON toggle button of the load rule that you want to deactivate.


To reactivate a load rule, click the OFF toggle button.
Delete a load rule
You can delete a load rule to remove it from the profile. Deleting a load rule removes all instances of that load rule from the utag.js file.
Use the following steps to delete a load rule:
- On the Load Rules screen, click the load rule that you want to delete.
- In the Details screen for the rule, click Delete.
A confirmation dialog appears. - To confirm, click Delete Load Rule, otherwise, click Cancel.
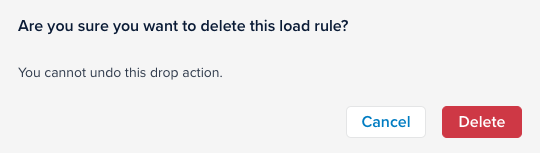
- If the load rule you want to delete is in use, a message is displayed with the details.
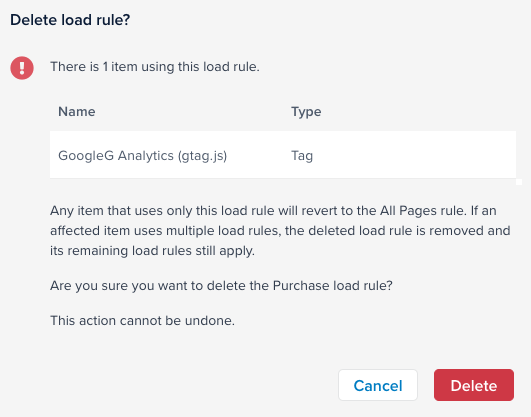
- To continue and delete the load rule, click Delete.
This page was last updated: February 28, 2024