Lookup Table Extension
This article is about the Lookup Table extension and how to configure it. The Lookup Table extension is used to map the value from one data layer variable to set the value in another variable.
Prerequisites
- Universal Tag (
utag.js) 4.38 or later. For more information about updating theutag.jstemplate, see our knowledge base article Best Practices for Updating to the Latest Version of utag.js.
How it works
The Lookup Table extension provides a way to set the value of one data layer variable based on the value of another variable using a list of lookup values. For example, if you need to set category names but the data layer only provides values for category IDs, the Lookup Table extension provides a mapping of category ID to category name. A sample mapping could be category ID 35 mapped to category name iQ Tag Management and category ID 38 mapped to category name Mobile.
When configuring the Lookup Table extension, set the Lookup Value In field to the lookup variable, which is the source variable from the data layer. Then set the Destination field to the variable you want to set based on the lookup entry.
The Variable Type field specifies the data type of the lookup variable (String or Array). The lookup variable is compared to the lookup match values based on the Match Type. The match type may be set to Exact to use an exact, case-sensitive comparison, set to Contains to use a substring [contiguous sequence of characters within a string] comparison, or set to a regular expression pattern (for advanced users).
The lookup table is configured by adding lookup values and output values entries in the Lookup Match field and the Output field. From the example above, the lookup value 35 would appear in the Lookup Match field, and the output value iQ Tag Management would appear in the Output field.
If the value of the lookup variable matches an entry, then the Destination variable is set to the Output value.
If the value of the lookup variable does not match an entry, then the output value is set according to the default value specified by the Default Output field. For example, if this is set to Unknown, then when no match is found for the lookup variable, the output variable is set to Unknown in the data layer.
Additional conditions may be applied to the extension by modifying the Conditions setting.
Using the extension
Before you begin, familiarize yourself with how extensions work.
To use the Lookup Table extension, set up the following configurations:
-
Lookup Value in: Select the source lookup variable from the data layer that contains the value you want to look up.
-
Destination: Select the variable to set to the associated output value. Click the + button to create new variable.
-
Variable Type: Select the data type (string or array) of the lookup variable’s value. If you select array, any output goes into the same array index as its corresponding lookup match.
-
Match Type: All lookups are done using the selected match type.
- Exact: Matches the value of the lookup variable exactly (case sensitive).
- Contains: Matches a substring (a contiguous sequence of characters within a string) value of the lookup variable.
- RegExp: Matches regular expressions to the value of the lookup variable. Escape characters are escaped with two backslashes
\\. The ignore case flag,i, is automatically applied.
-
Lookup Match: Enter the value of the lookup variable. Do not use quotation marks in the value.
-
Output: Enter the value to be set for the destination variable when a lookup match is found. Do not enter quotation marks in the value.
-
Note: (Optional) Add notes related to each lookup match and output value. The content of the note is not passed to the destination.
-
Default Output: Enter the default value for the destination variable, for the case where the lookup match is not found. Select the Disable Default checkbox to disable the default value.
Import from CSV
Manually entering the mapping data between the lookup variable values and the output values is time-consuming if there are many lookup values. Another option is the Import from CVS feature, which allows you to paste or enter data formatted as comma-separated values (CSV) in a text area box. The data is entered in the following format, where each value is separated by a comma:
Lookup Value, Output Value, Note
The Note value is optional and may be left blank.
The following example adds 5 lookup/output values pairs to the mapping:
38, Mobile, forums
35, iQ Tag Management, forums
46, AudienceStream, forums
34, DataAccess, forums
48, Digital Strategy, forums
When you have completed entering the mappings for the lookup table, click the Replace button to replace all existing mappings with the new ones from the CVS text area, or click Append to add these new mappings and keep all original mappings in the lookup table.
Export to CSV
The Export to CVS button exports the lookup table mapping data to a file called lookup.csv. The file is automatically downloaded to your computer, and may be opened with either Excel or any text editor software.
The lookup table mapping data is exported as comma-separated values (CSV), where each row is one entry in the format:
Lookup Value, Output Value, Note
At least one mapping row must be present to perform a successful export. If the optional Note field is blank, then only the Lookup Value , and Output Value appears for that row. If all the fields are blank, data is not exported. The following example shows the contents of the lookup.csv file, when exporting the mapping from the Import to CVS example shown above:
38, Mobile, forums
35, iQ Tag Management, forums
46, AudienceStream, forums
34, DataAccess, forums
48, Digital Strategy, forums
Example: Mapping category IDs to names
The Lookup Table extension allows you to match a data layer variable such as category_id to another variable such as category_name, as shown in the following example:
- Select the lookup variable
category_idfrom the Lookup Value in drop-down menu. - Select the readable value variable
category_namefrom the Destination drop-down menu. If the variable is not found in the drop-down menu, click + to add the variable. - In the Default Output field, enter
none. The value ofcategory_nameis set tononewhen thecategory_idvalue is not found on the lookup table mapping. - Select String for Variable Type, since the variable
category_idcontains only one ID per category. - Select Exact for Match Type if you know the exact category IDs.
- Repeat the following steps to create a lookup/output value mapping for each lookup variable, mapping each category ID to a readable category name value:
- Enter a category ID in the Lookup Match field, such as
38. - Enter a category name in the Output field, such as
Mobile. - (Optional) Add relevant notes in the Note field.
- Click the + button to add another lookup/output value.
- Enter a category ID in the Lookup Match field, such as
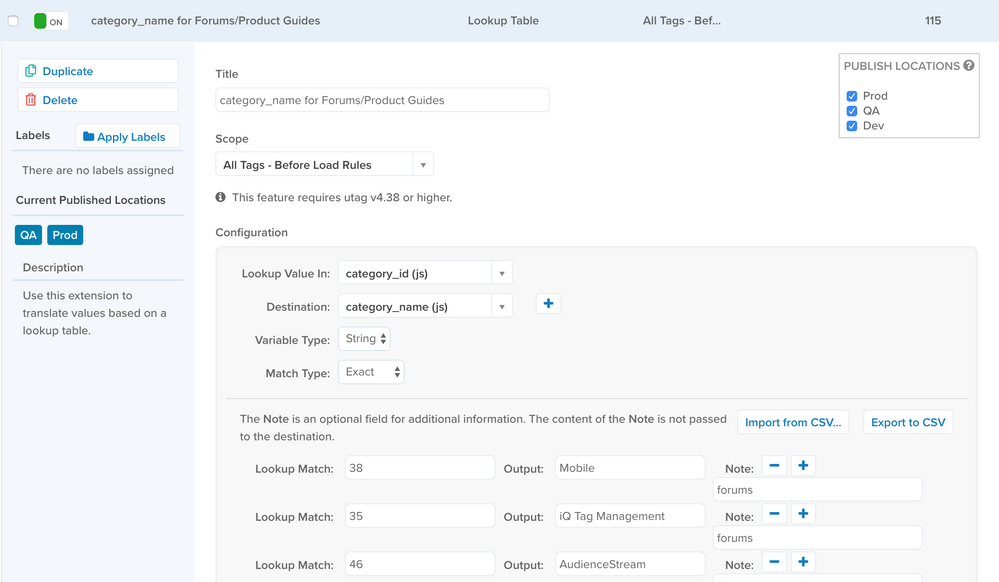
When the Lookup Table extension runs, if one of the lookups matches the output value of the category_id variable, then the category_name variable is populated with the value set in the Output. For example, if category_id is 46, then category_name is set to AudienceStream.
FAQ
What happens if the lookup variable matches multiple values in the table?
A: Lookups are performed in the order they appear in the extension and the first match wins.
Is the match type “Exact” case sensitive?
A: Yes. The Exact match option is case sensitive.
This page was last updated: June 20, 2025