Manage user permissions
This article explains how to manage user permissions.
Add a user
To add a new user, you must have Manage Account and Manage User permissions.
Use the following steps to add a new user and assign permissions:
-
In the admin menu, click Manage Users.
-
In the User Manager dialog, click + Add User.
-
In the Create New User dialog, enter the user’s email address in the New User Email field, then click Next.
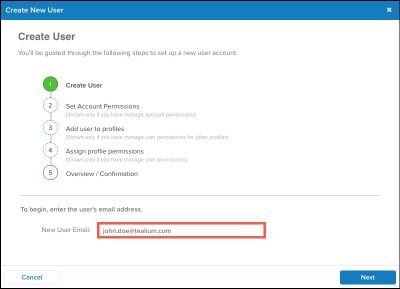
-
Select the account permissions for this user, then click Next.
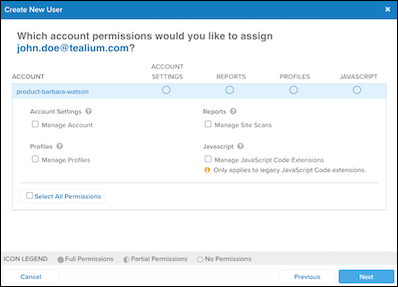
-
Select Select Profile(s).
The list of profiles that you have access to is displayed in the Profile List. If you select multiple profiles, you can set permissions for each profile separately, or apply the same permissions to all the selected profiles. -
In the Profile List, select the profiles for which you want to assign permissions for the user, then click Next.

-
Select one or more profile permissions to assign to the user, or select Select All Permissions.
If you selected multiple profiles, you can click each profile to set permissions. To set the same permissions for all selected profiles, set permissions for one profile, then click Apply Permissions to Selected Profiles.
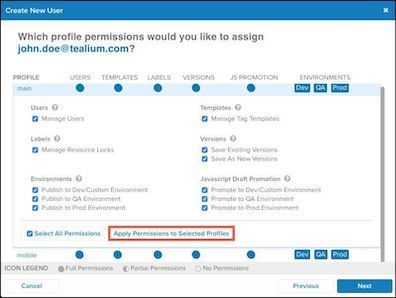
-
When you finish selecting profile permissions, click Next.
-
Review and confirm that the selected permissions and publish environments are correct, then click Finish.
An activation email is sent to the user’s email address. -
Click Close.
Change user permissions
To modify a user, you must have Manage Account and Manage User permissions.
Editing permissions for users is a separate process from adding or removing permissions. The following sections describe the methods used to edit user permissions:
- Edit permissions (add and remove) for a single user
- Add permissions for multiple users
- Remove permissions from multiple users
Edit profile-level permissions
Use the following steps to edit profile-level permissions for a single user:
- In the admin menu, click Manage Users.
- In the User Manager dialog, select the user whose profile-level permissions you want to change.
- Click Edit/View User Permissions.
- Click Select Profiles(s).
- In the Profile List, select the profiles for which permissions need to be changed, then click Next.
- Edit the profile-level permissions for the user, then click Next.
Permissions that are not selected are removed for the selected user..
- Review and confirm that the updated profile-level permissions are correct, then click Finish.
- Click Close.
Add profile-level permissions for multiple users
Use the following steps to profile-level permissions for multiple users:
- In the admin menu, click Manage Users.
- In the User Manager dialog, select the user accounts to which you want to add account-level permissions.
- In Bulk User Options, click Add Profile Permissions.
- Under Profile Options, select either All Current and Future Profiles or Select Profile.
If you selected Select Profile, select one or more profiles in the Profile List. - Click Next.
- Select the permissions to add to the user accounts or select Select All Permissions, then click Next.
Leaving a permission checkbox blank or deselecting a permissions does not remove that permission from any selected user.
- Review and confirm that the selected permissions are correct, then click Finish.
- Click Close.
Remove profile-level permissions for multiple users
Use the following steps to remove profile-level permissions for multiple users:
- In the admin menu, click Manage Users.
- In the User Manager dialog, select the user accounts from which you want to remove permissions.
- Click More and select Remove Profile Permissions.
This step does not remove the All Current and Future Profiles permission. Clicking Remove from Profile removes the users from this profile only.
- Select Select Profile.
Select All Profiles to remove users permissions for all profiles to which you have access. If the users have the All Current and Future Profiles permission, selecting this option removes permissions from all current and future profiles. - Select the profile-level permissions to remove from the user accounts, then click Next.
The permissions selected to remove are highlighted in red.
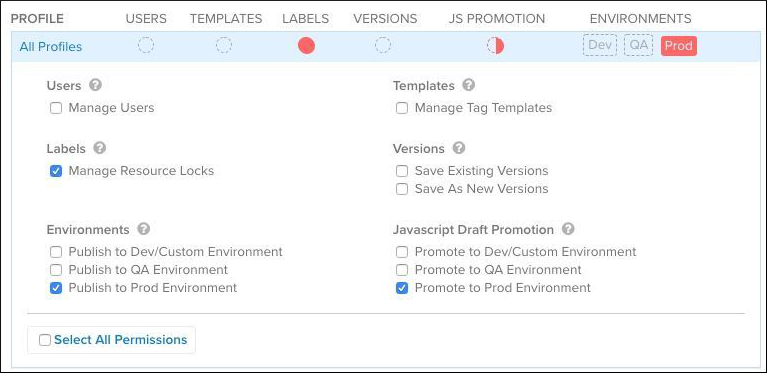
Leaving a permission unselected or deselecting permissions does not remove the permission from the user accounts.
- Review and confirm that the selected permissions should be removed, then click Finish.
- Click Close.
Remove a user
Use the following steps to remove a user’s client-side access:
- In the admin menu, click Manage Users.
- In the User Manager dialog, select the user you want to remove.
- Click More and select Remove User.
- In the Remove User dialog, confirm the user to be removed, then click Remove User.
The user no longer has access to the client-side profile.
This page was last updated: July 25, 2023