Splunk Tag
This article will guide you in configuring the Splunk tag in Tealium iQ and configuring the Tealium Digital Analytics App within the Splunk interface.
Add the Tag
Tealium iQ’s Tag marketplace offers a wide variety of tags. For more information, see Manage Tags.
The Splunk tag can be located through the Big Data category in the Marketplace.
Set the following fields:
- Title: The default title is
Splunk. You may enter a descriptive title to identify the tag instance. - Server: This field is prepopulated with the location pathname of the Amazon S3 bucket tied to your account and profile.
Do not change this server setting unless you want to send the data to a custom server.
- Require Mapping: This setting allows you to decide what data points you want to send.
- Select the default setting of No if you intend to send the entire data layer.
- Select Yes if you want to send only the mapped data points.
Apply Load Rules
Load Rules determine when and where to load an instance of this Tag. The Load on All Pages rule is the default Load Rule. To load this Tag on a specific page, create a new load rule with the relevant conditions.
Do not proceed to Data Mappings if you have disabled mapping for the Tag instance. Instead, click Finish to complete the tag configuration.
Map Data Sources
The following steps are required only if you have set Require Mapping to Yes.
- In the Tag Settings window, click Next or select the Data Mappings tab.
- From the Data Sources drop-down, select the data source you want to map.
- Click the Select Destination button.
- Because there is no mapping toolkit for this tag you must create custom destination variables to map. Enter a custom variable in the Custom Destination text field. It is recommended to choose short variables to avoid exceeding any browser-imposed character limits on GET requests.
- Click + Add which will add the custom destination variable.
- Click Close to return to the Tag Settings window.
- Repeat steps 3 to 5 to add more destinations.
- Then click Finish to save the tag definition or Cancel to exit without adding the tag.
Splunk Integration
Before you begin the integration process, contact your account manager to request the Amazon Web Services Key ID and Secret key for your profile.
How to Install Amazon S3 Add-on (Splunk Connector)
- Navigate to the Splunk Apps site at http://apps.splunk.com/app/1664/ and download the Tealium Digital Analytics App. An app file (
*.taror*.tgz) required by the connector will be downloaded in the process.
You will need to obtain account credentials from your Splunk administrator to log in to access the download page.
- Launch Splunk and log into your account.
- Click Apps at the top-left corner of the screen. From the drop-down menu, click Manage Apps.
- In the next screen, click the Install App From File button. This will open the Upload app screen.
- Click the Choose File button and select the downloaded app file from your computer to upload it.
Add an S3 Input for Splunk Add-on for AWS
Please visit the following Splunk article for implementaiton instructions:
http://docs.splunk.com/Documentation/AddOns/released/AWS/S3
Setting up Data Inputs for your Splunk Instance
- Click on Settings at the top-right corner of the Splunk interface. From the drop-down menu, click Data Inputs.
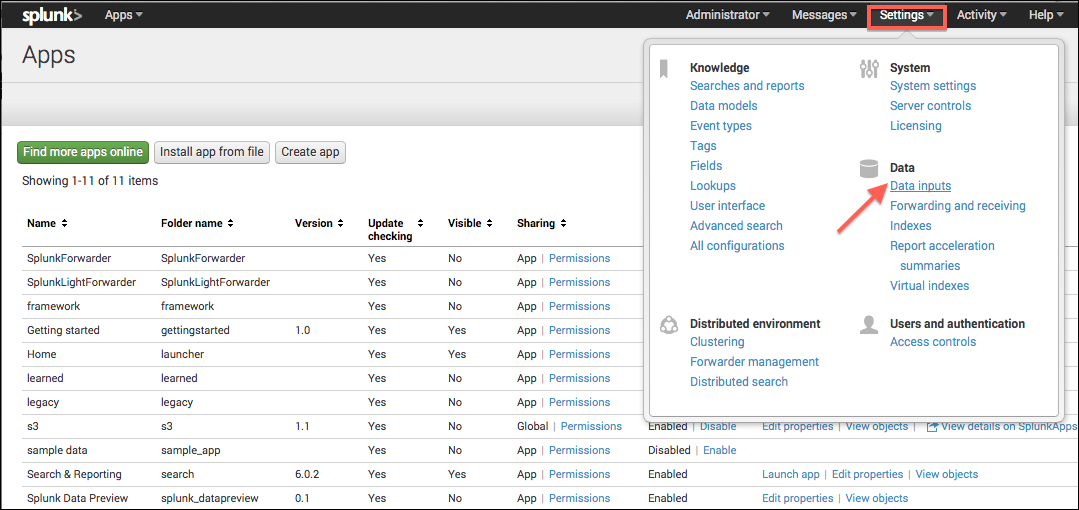
- Click on Amazon S3. In the next screen, click New to create a new configuration.
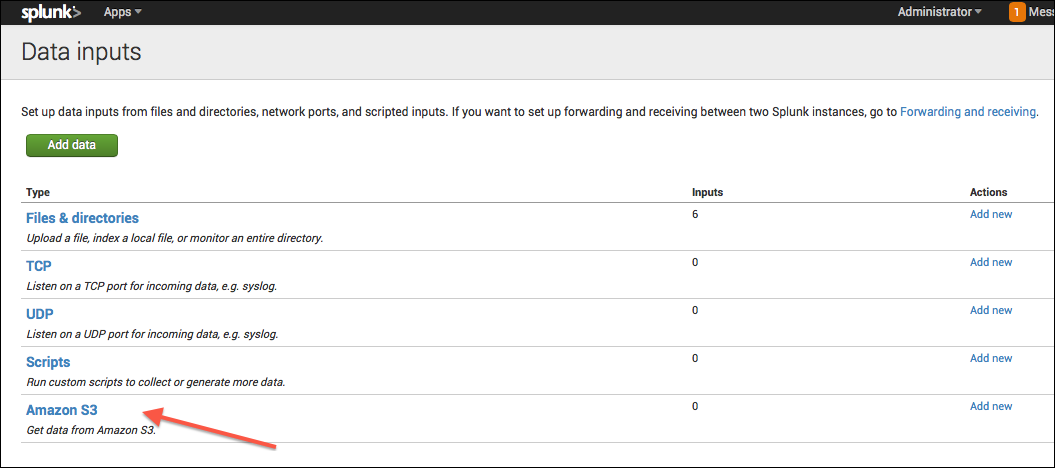
- In the Add new screen, enter your S3 credentials.
- In the Resource name field, enter the uconnect server pathname (see Configuring the Tag).
If the uconnect pathname contains
account.name, replace the.with/and change it touconnect.tealiumiq.com/account/name. - Enter the Key ID and the Server key in their respective fields.
- Click Save. This completes the Splunk integration.
This page was last updated: December 21, 2017